基于VMware从零搭建Linux系统
1.安装VMware和CentOS
VMware官网
- 官方地址:https://www.vmware.com/cn.html
- 其地址:https://www.nocmd.com/windows/740.htm
CentOS下载地址
- CentOS-7-x86_64-DVD-1810.iso CentOS 7.6 DVD 版 4G (目前主流的生产环境) http://mirrors.163.com/centos/7.6.1810/isos/x86_64/CentOS-7-x86_64-DVD-1810.iso
- CentOS-8.1.1911-x86_64-dvd1.iso CentOS 8.1 DVD 版 8G ( 未 来 的 主 流 .) https://mirrors.aliyun.com/centos/8.1.1911/isos/x86_64/CentOS-8.1.1911-x86_64-dvd1.iso
3.百度网盘下载:
链接:https://pan.baidu.com/s/1A-hU_EJ6aENsu9rgaIBhMw
提取码:fuar2.安装CentOS系统
1.centos安装难点-网络连接方式
网络连接方式分为:桥接模式、NAT模式、仅主机模式

1.仅主机模式:只能宿主机和虚拟机之间进行通讯
2.桥接模式:虚拟机和宿主机在同一个网段上,桥接模式可以实现局域网通讯,但由于都在同一个网段 192.168.1 ,最多只有255个选择,很容易出现ip冲突
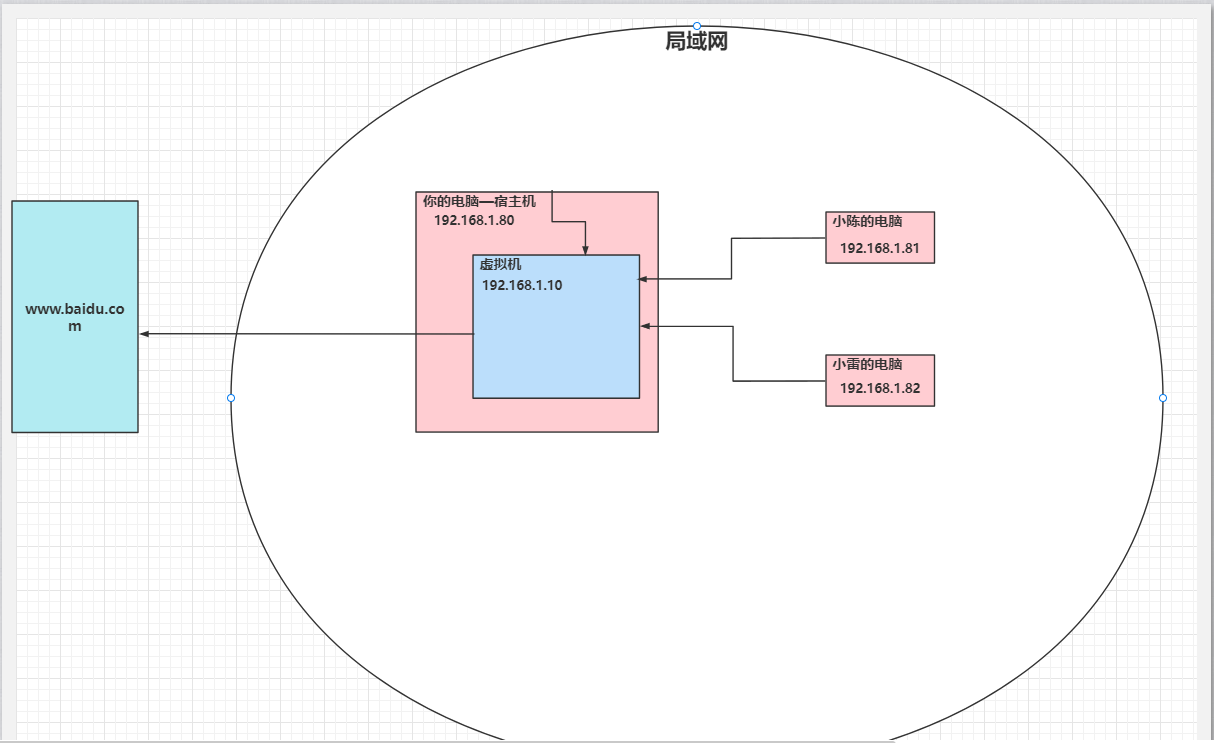
3.NAT模式:可以访问外网,实现虚拟机和宿主机,局域网内其他主机不能直接和虚拟机进行通讯。

2.安装CentOS系统步骤
1.进入VMware,ctrl+n 新建虚拟机,选择典型下一步

2.稍后安装操作系统
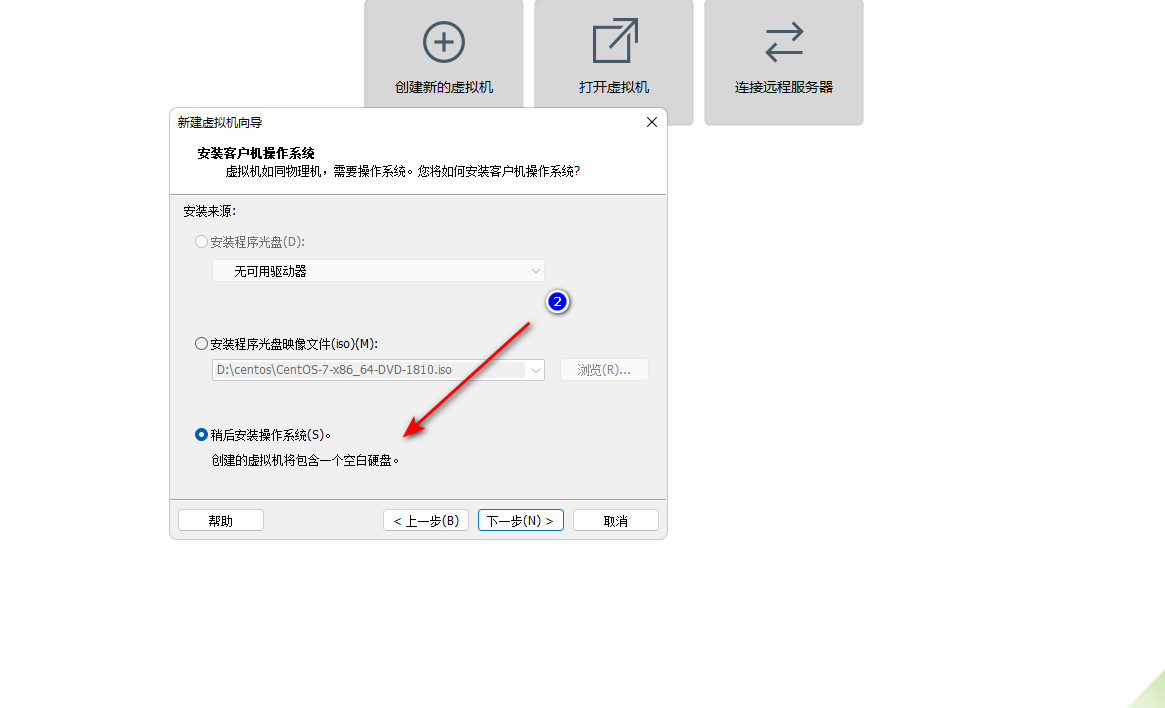
3.选择客户机操作系统和系统版本
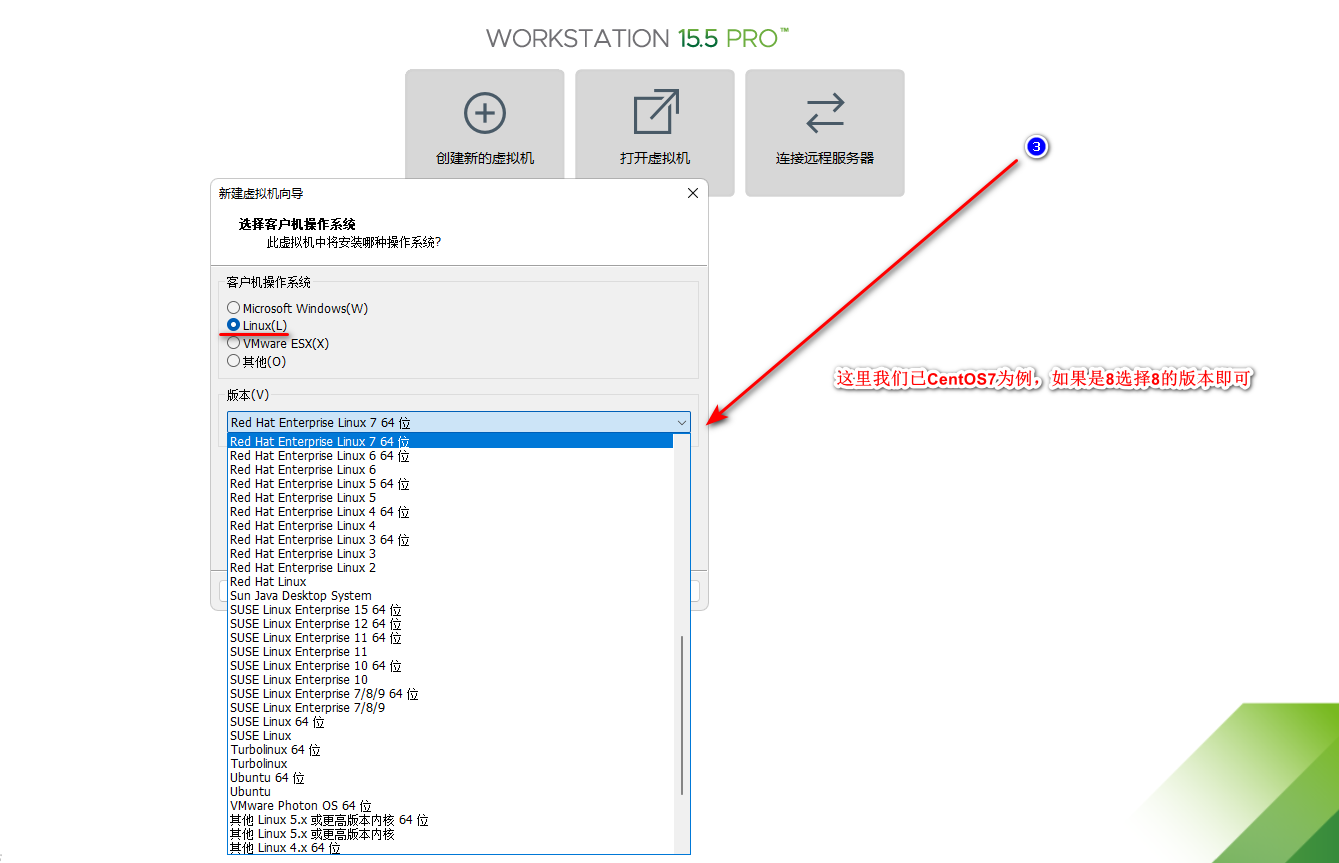
4.修改虚拟机名称,选择安装位置

5.分配虚拟机磁盘容量
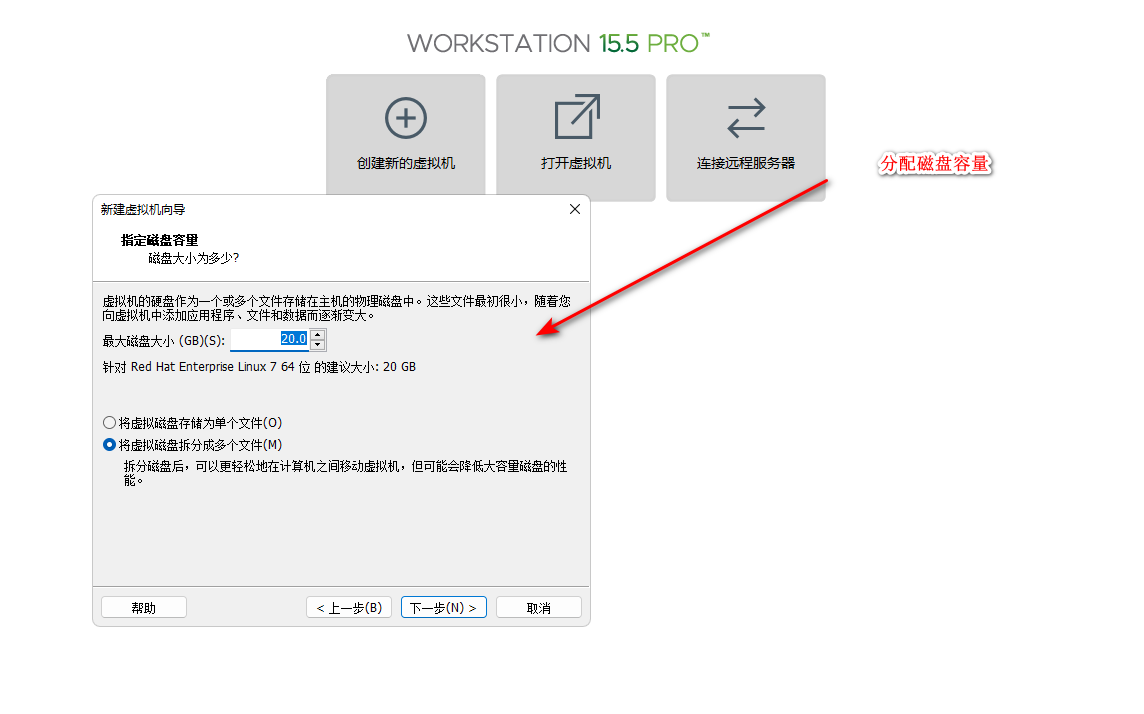
6.选择自定义硬件
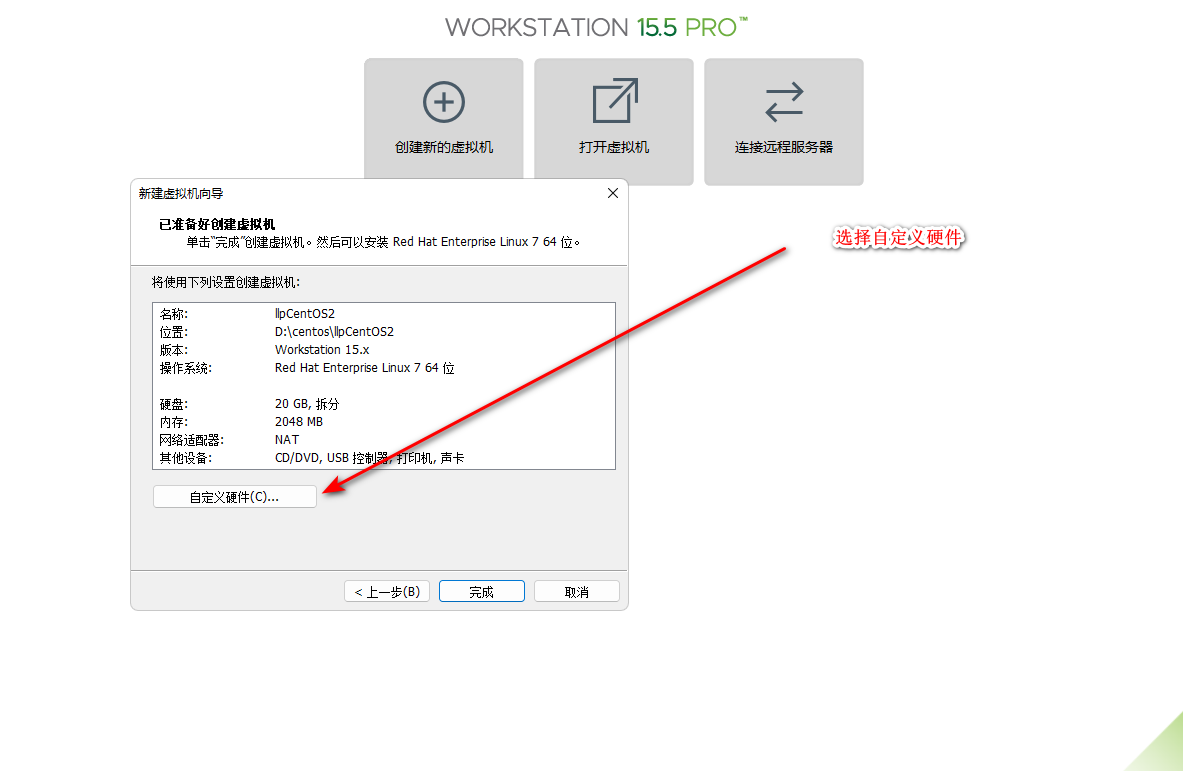
7.分配处理器,根据电脑配置设置即可

8.选择我们之前下载号的ISO映像文件
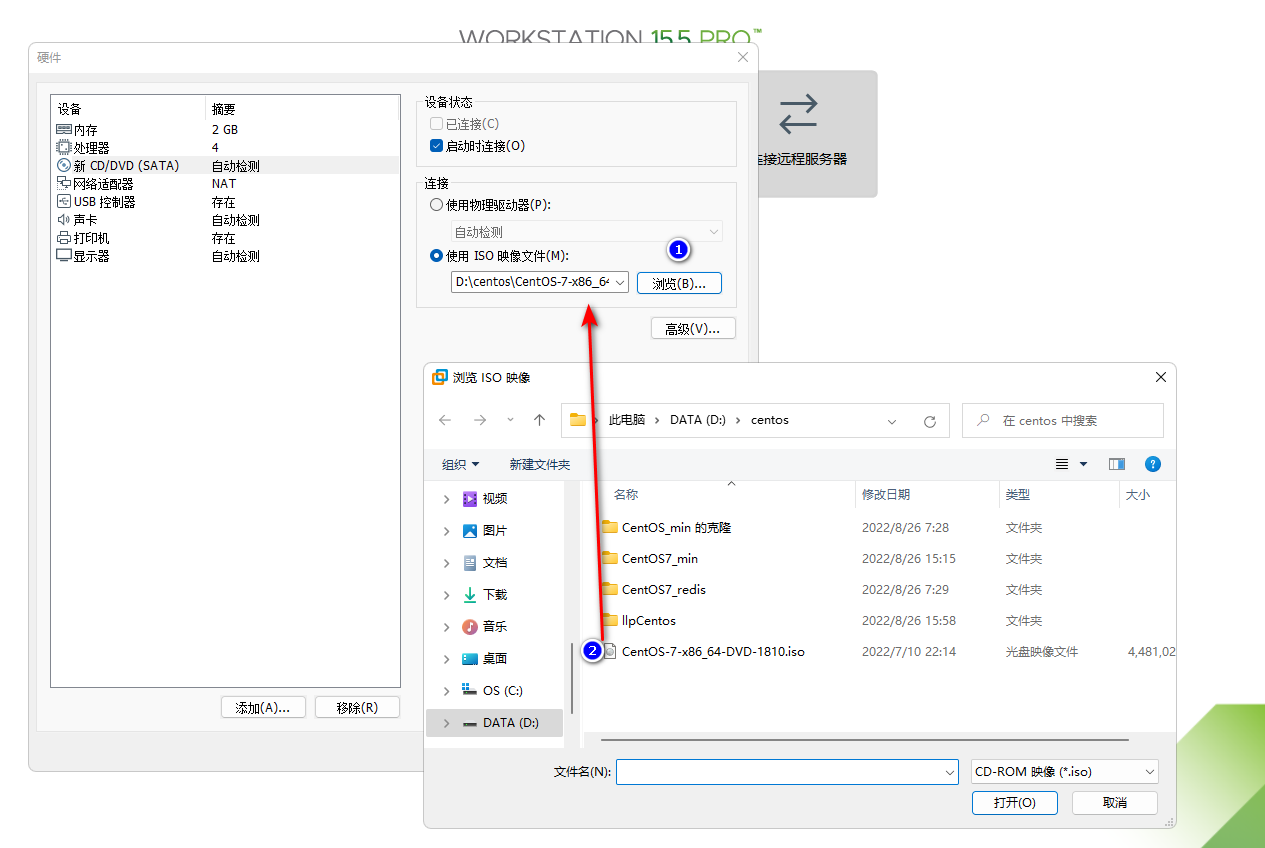
9.选择网络连接方式,结合自己需要选择即可,这里我选择的是NAT模式

10.其他选择保持默认
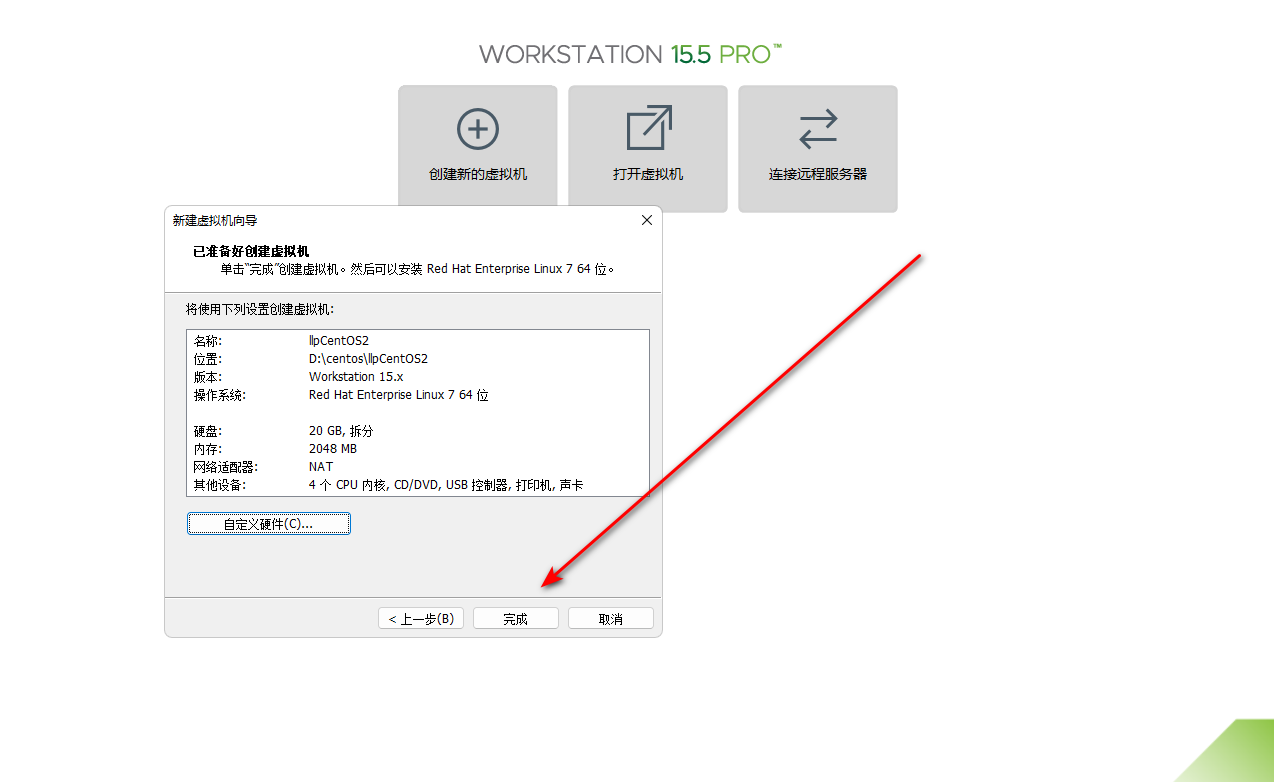
11.到这个界面我面前面给虚拟机分配的磁盘空间、内存、处理器、网络连接方式就算是配置完成
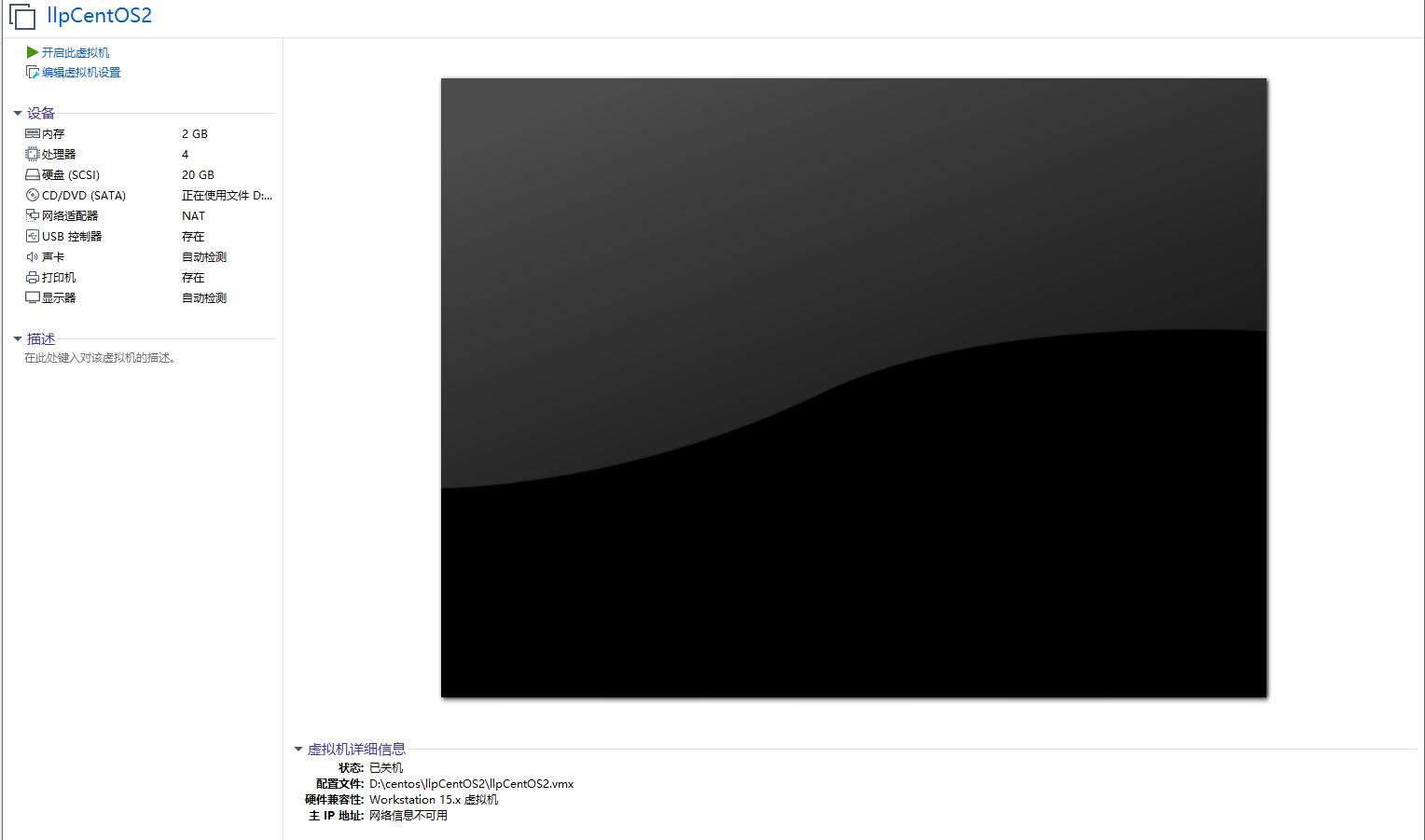
12.开启虚拟机,选择Install CentOS 7回车
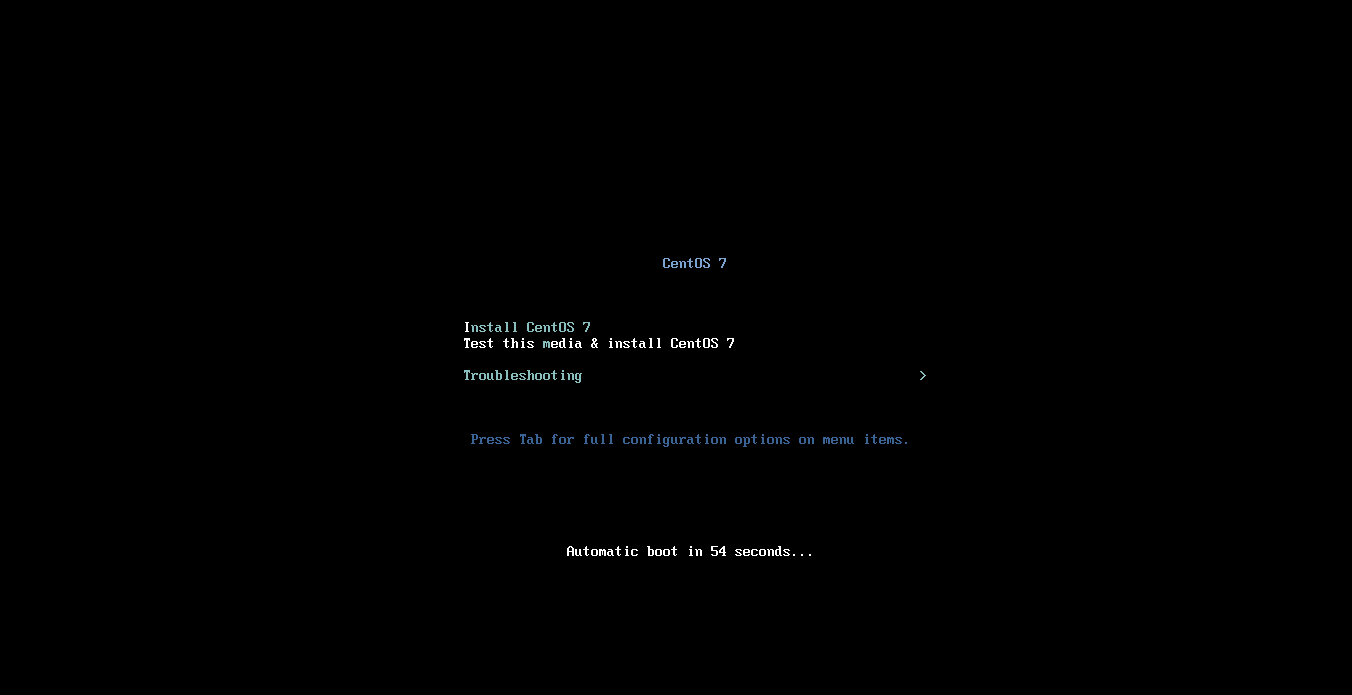
再次回车
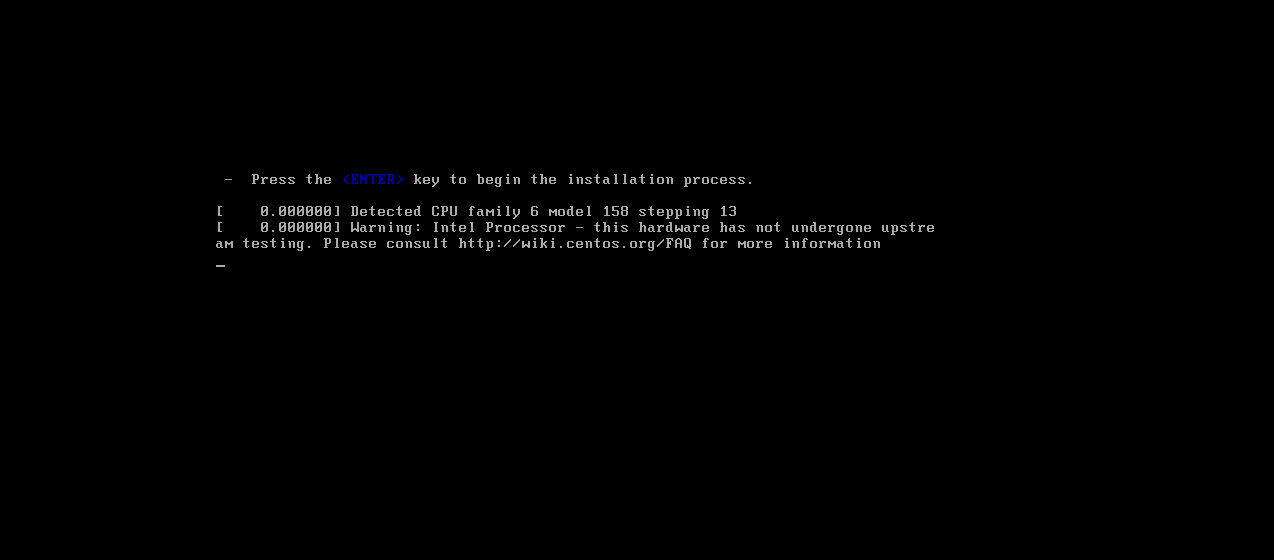
13.选择安装语言

14.进入这个页面时,耐心等待一会,在进行操作

15.点击软件选择

16.我这里向安装一个可视化界面,如果生产环境可以选择最小安装
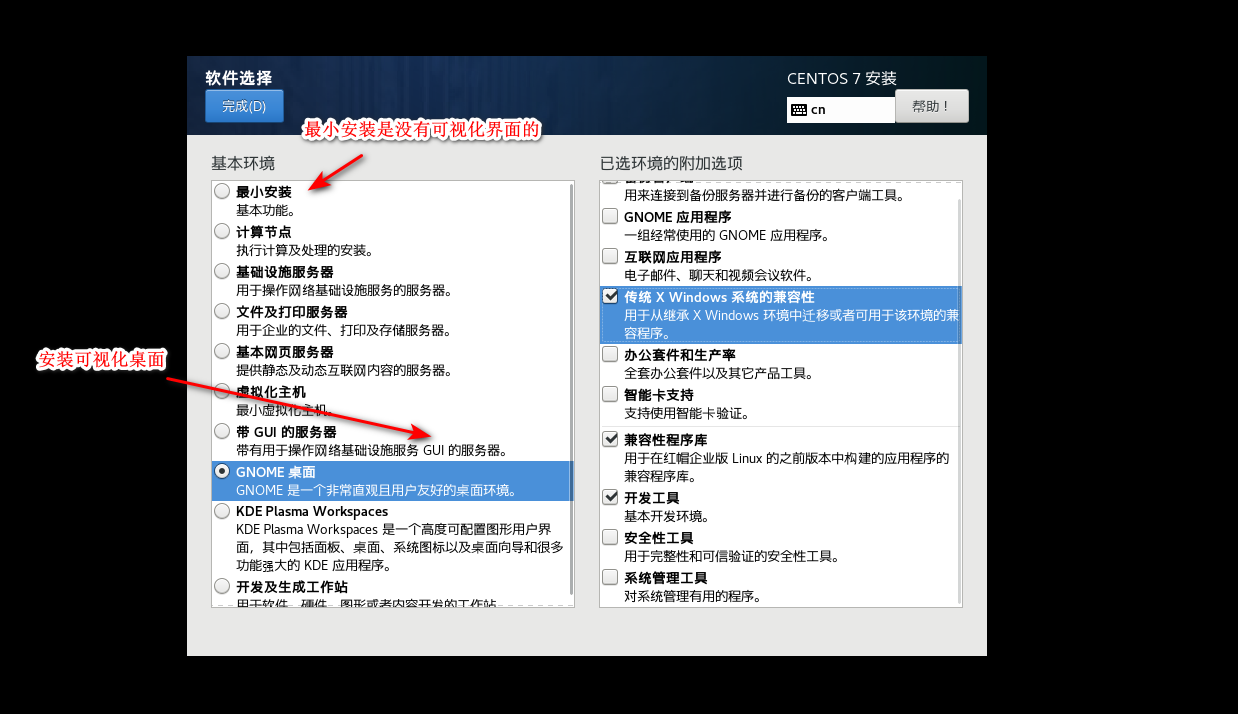
17.软件选择点击完成之后,安装源和软件选择会变成灰色,耐心等待。
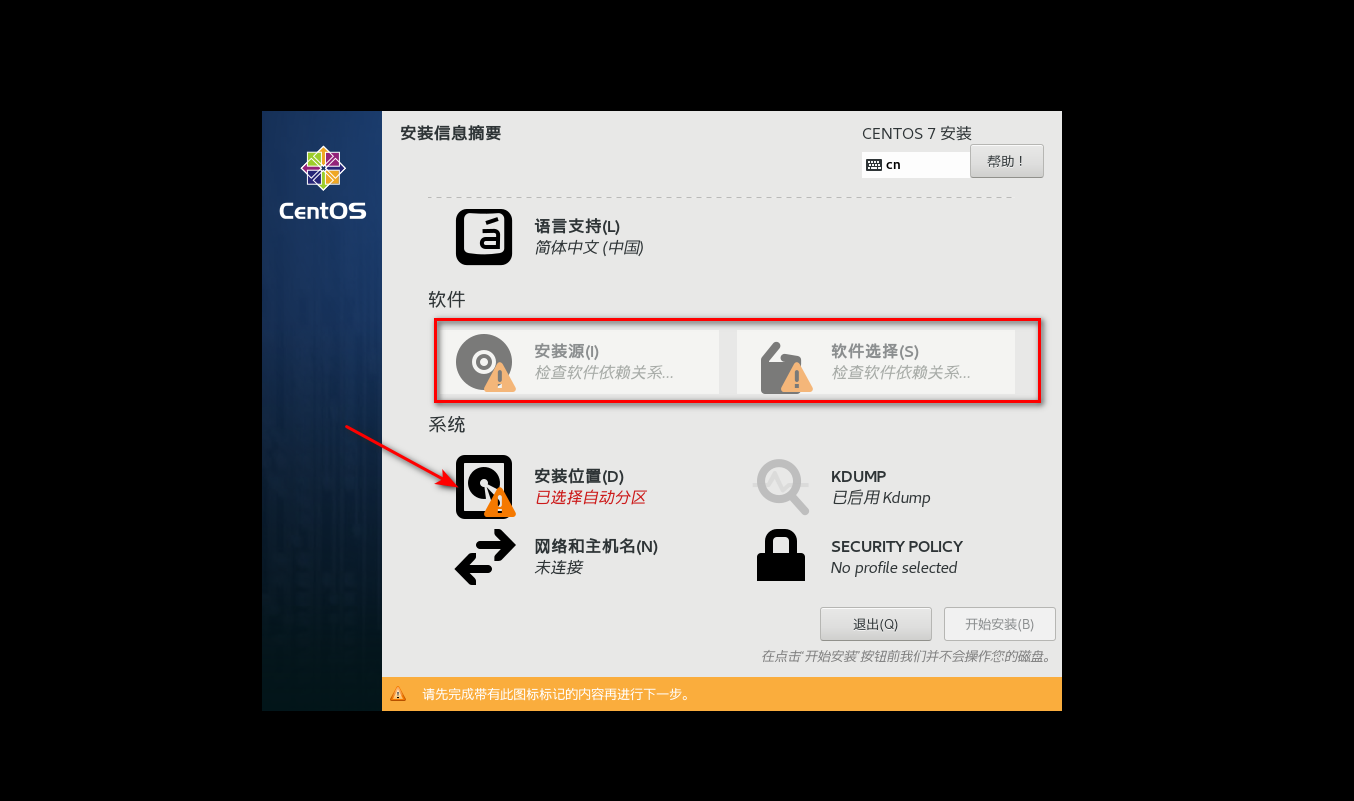
18.选择配置分区
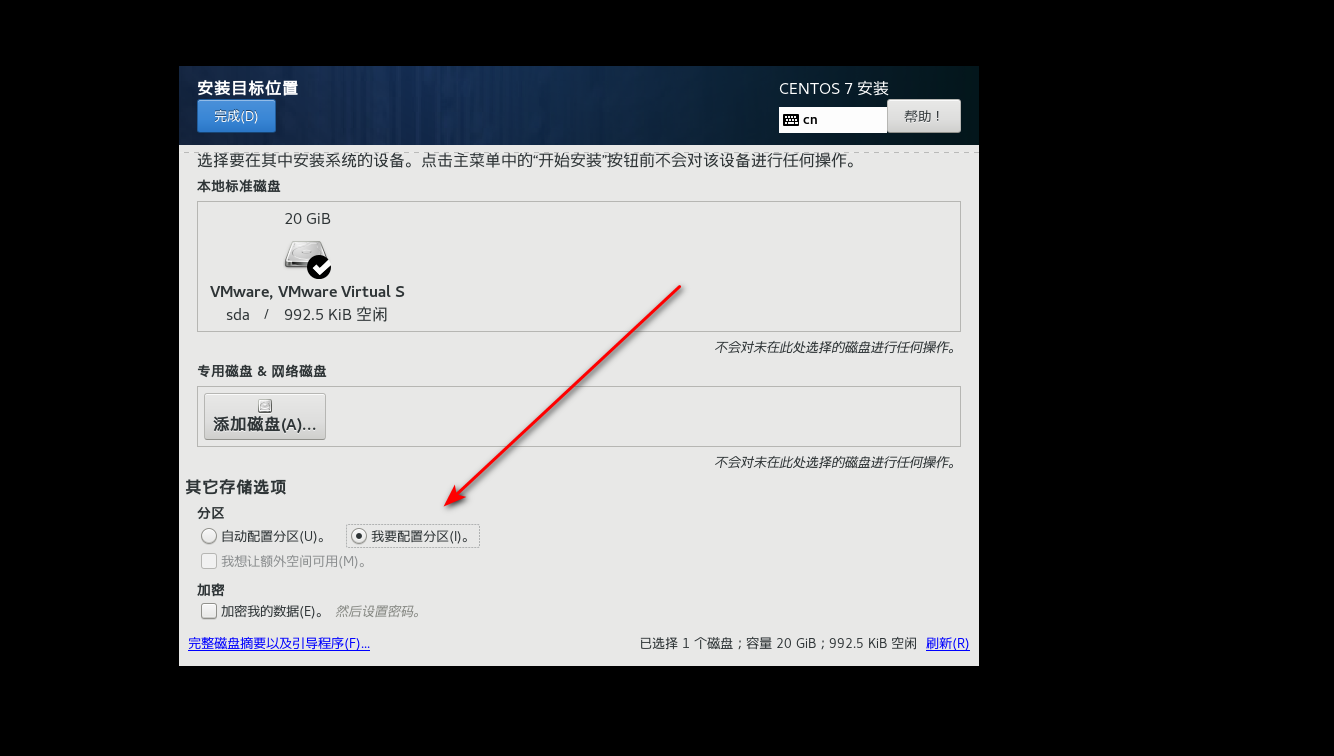
19.配置分区,接受分配
boot分区
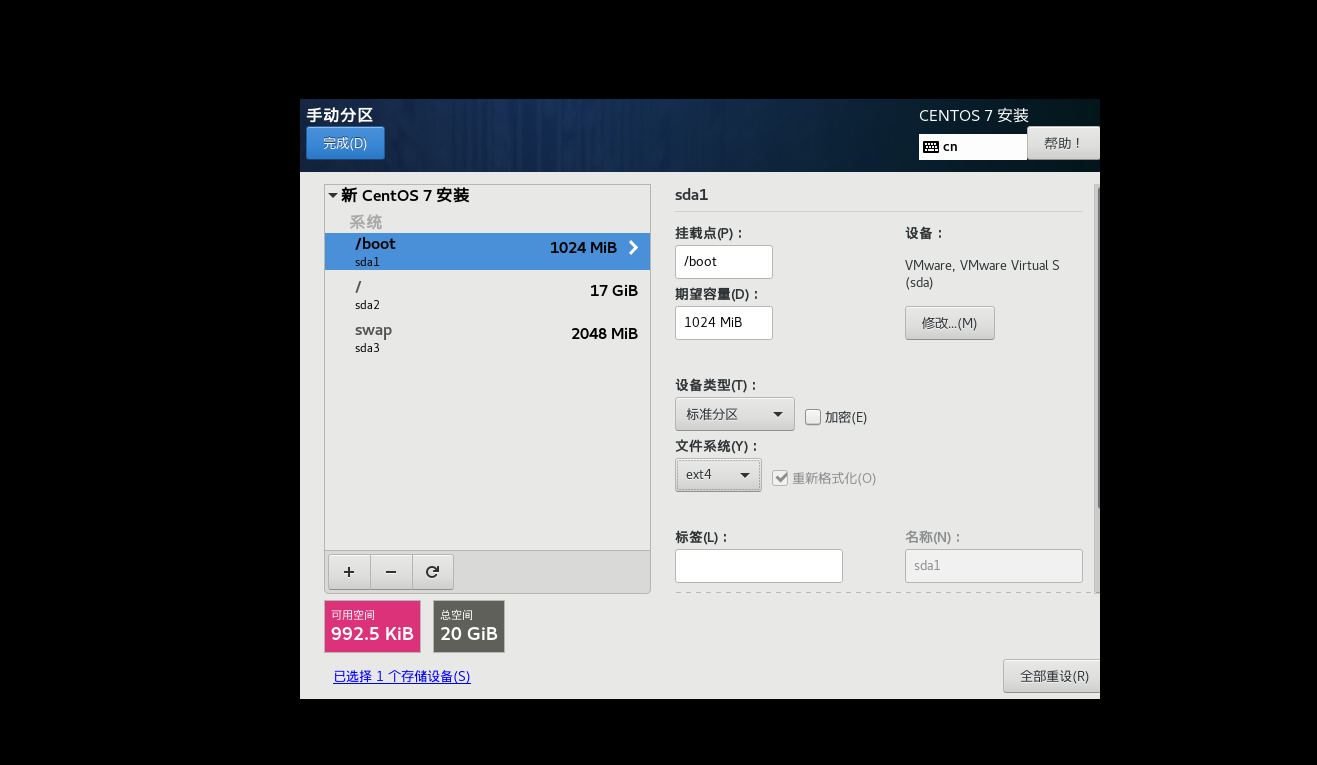
swap分区
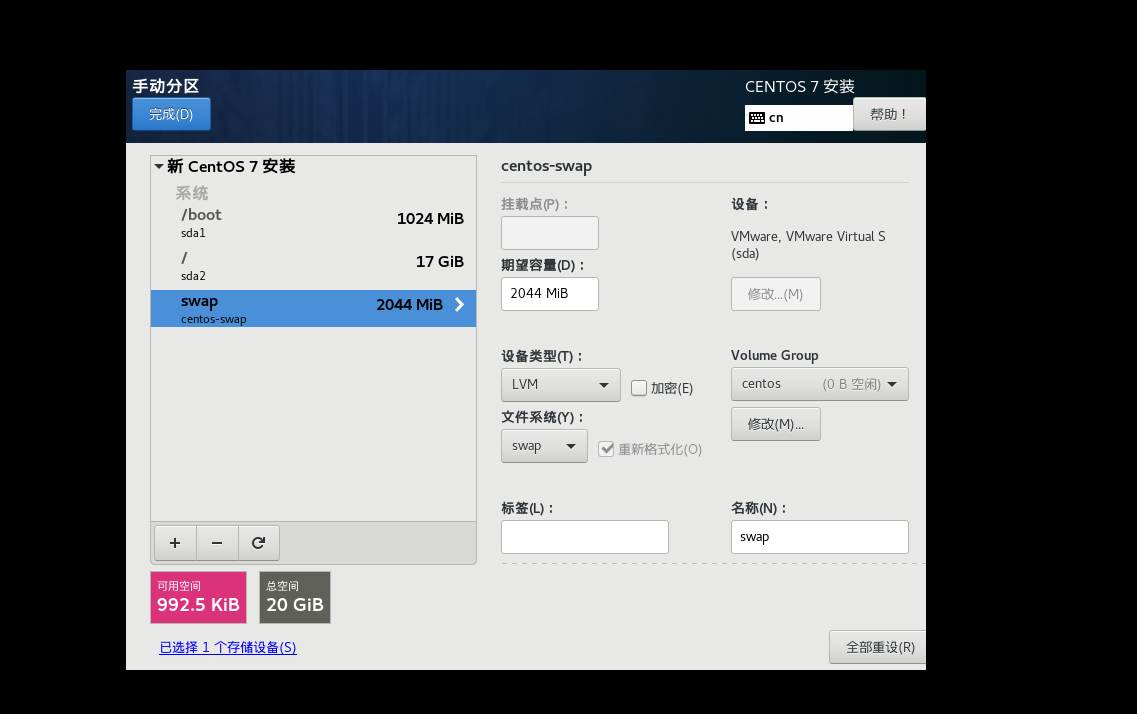
跟分区

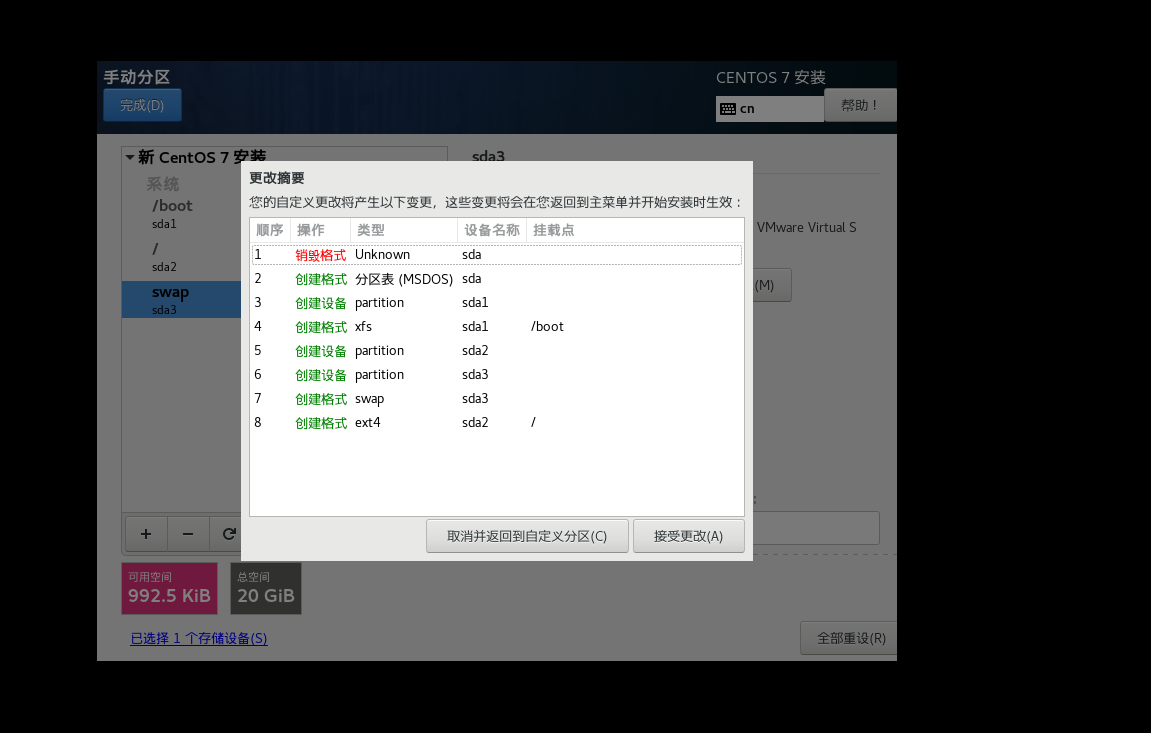
20.网络
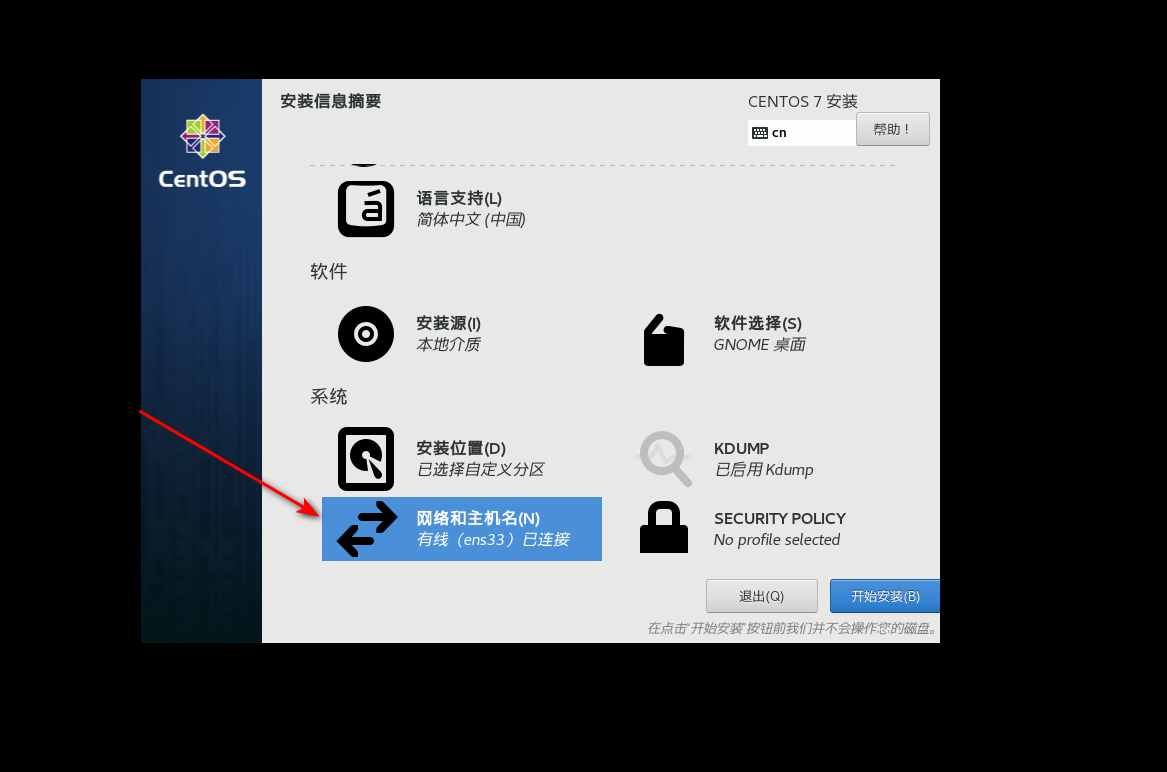
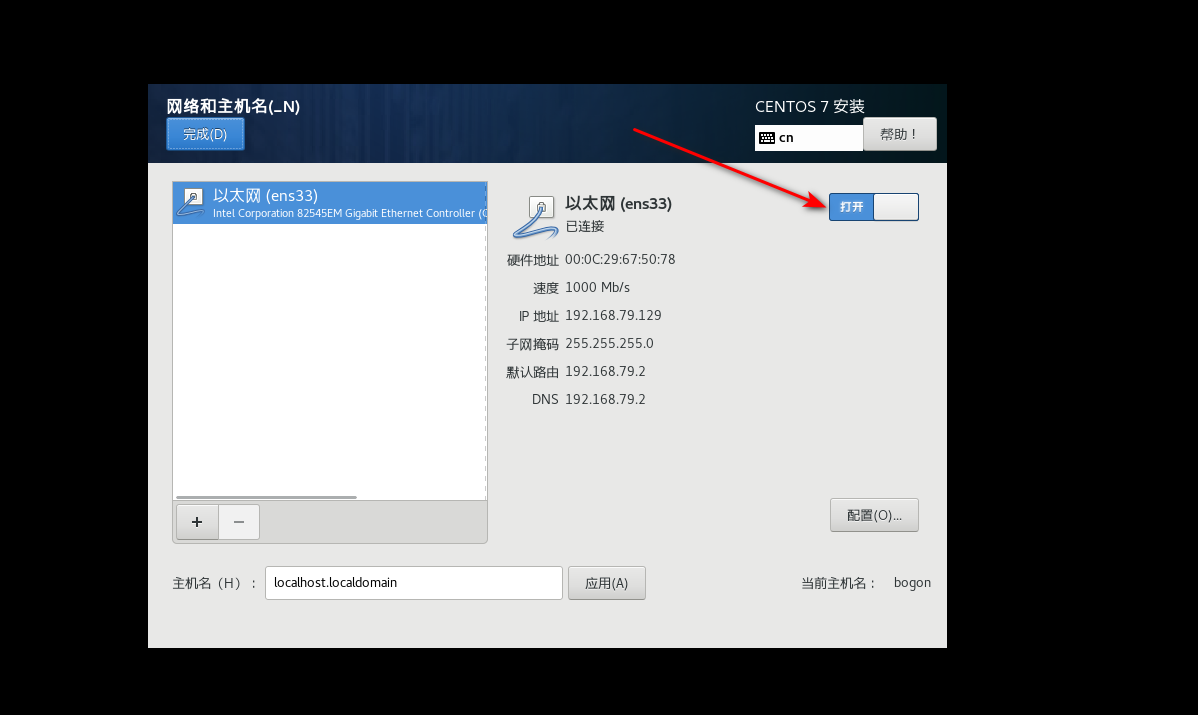
21.系统崩溃日志分析,这里自己完可以不勾选
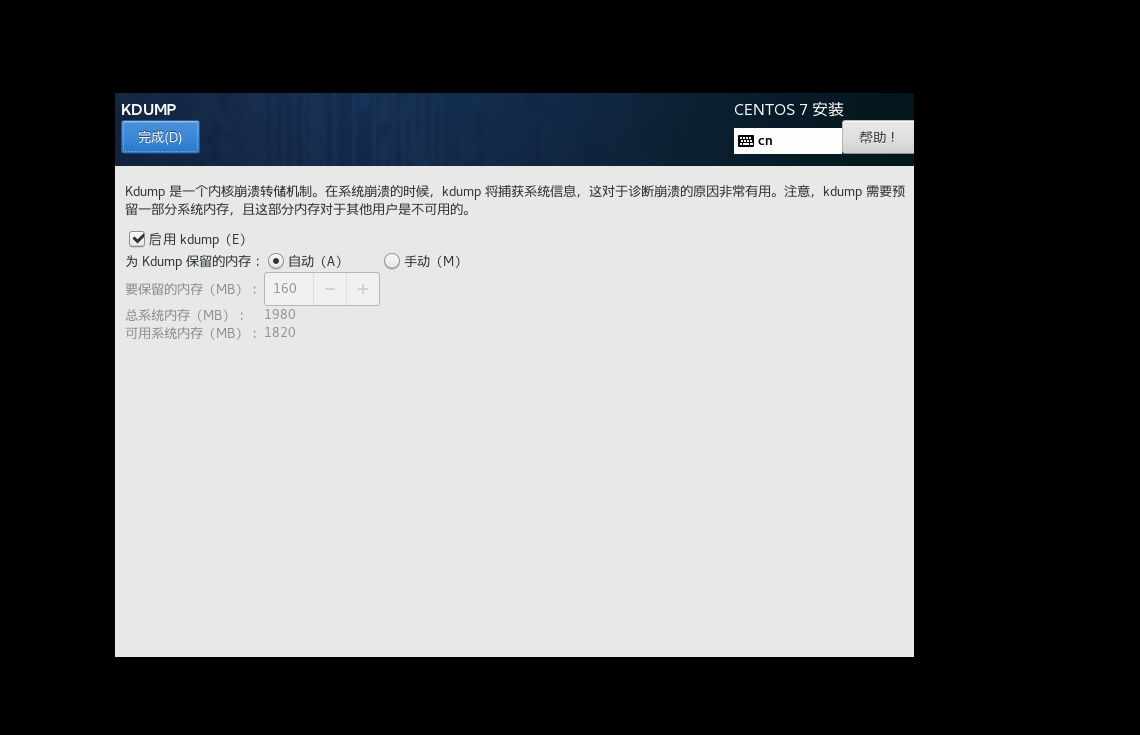
22.开始安装,配置root密码、
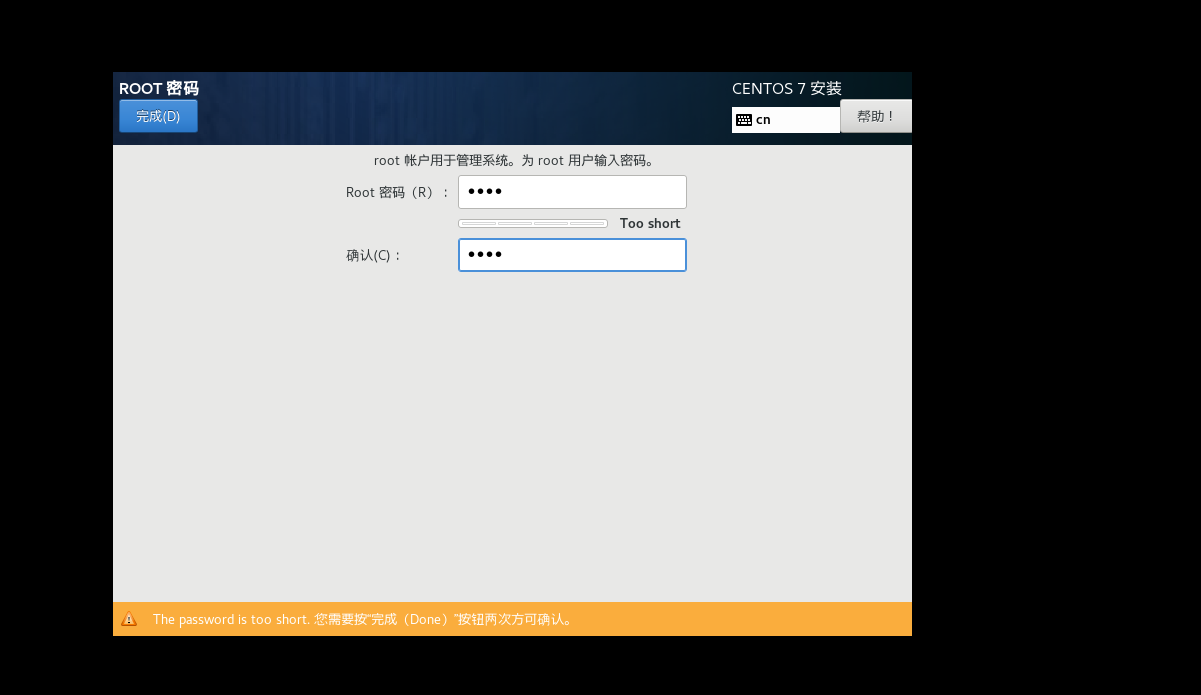
创建一个普通用户
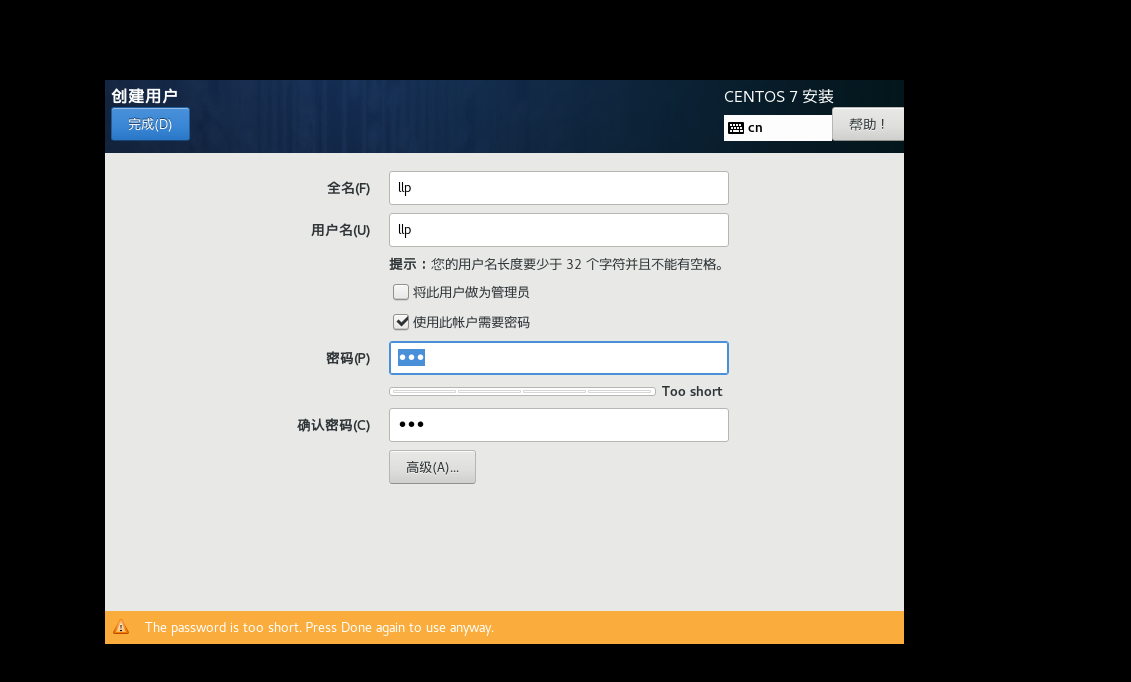
23.等待安装完毕

24.安装完成,点击重启
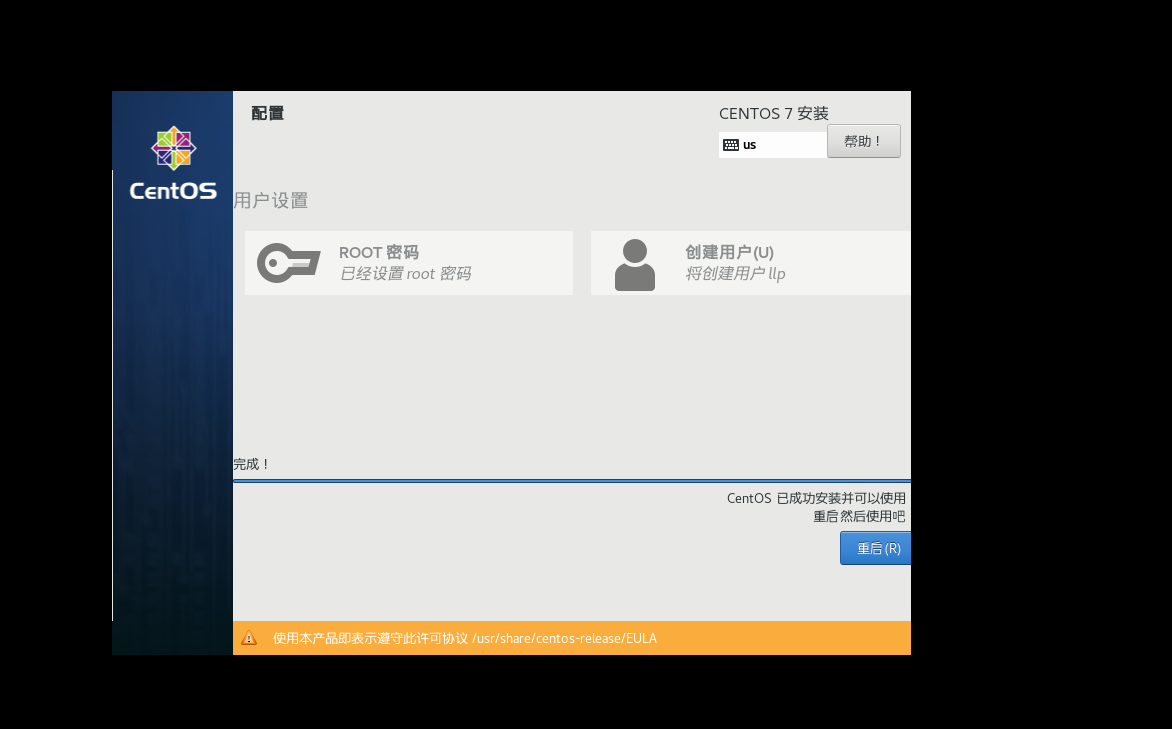
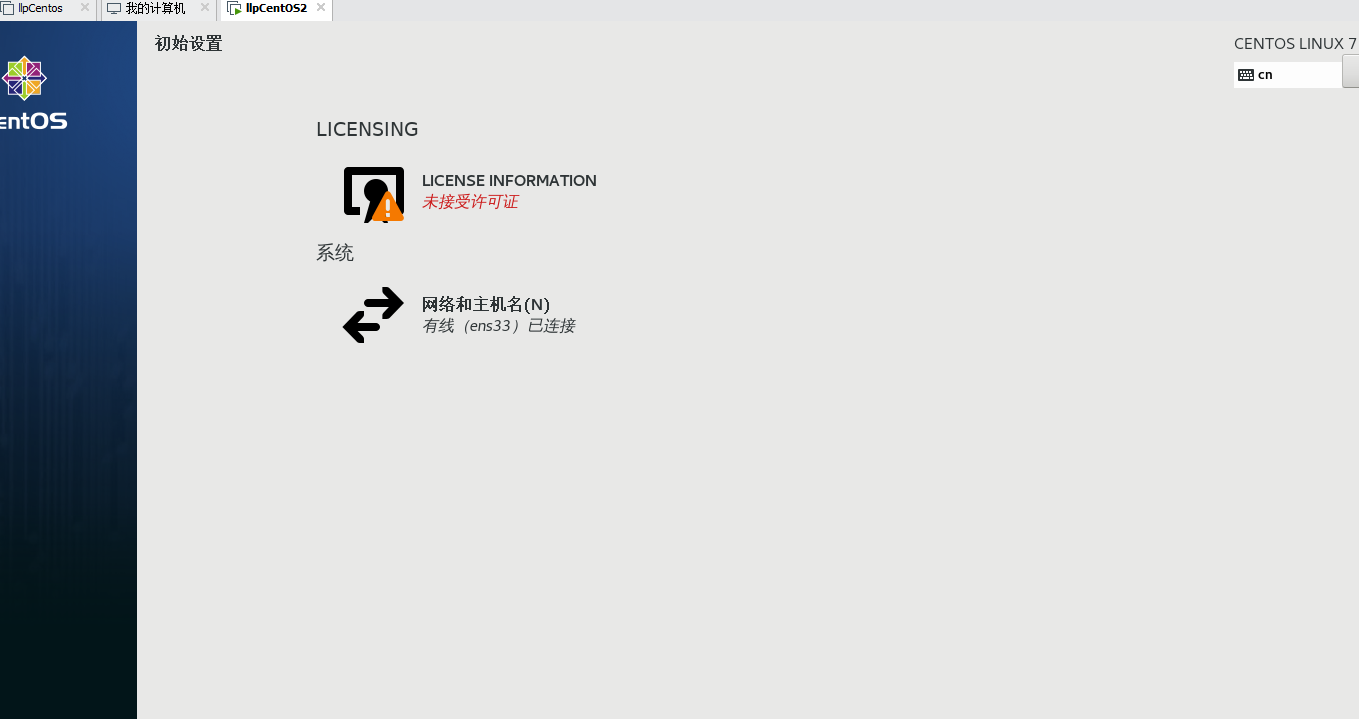
25.同意许可

26.完成配置
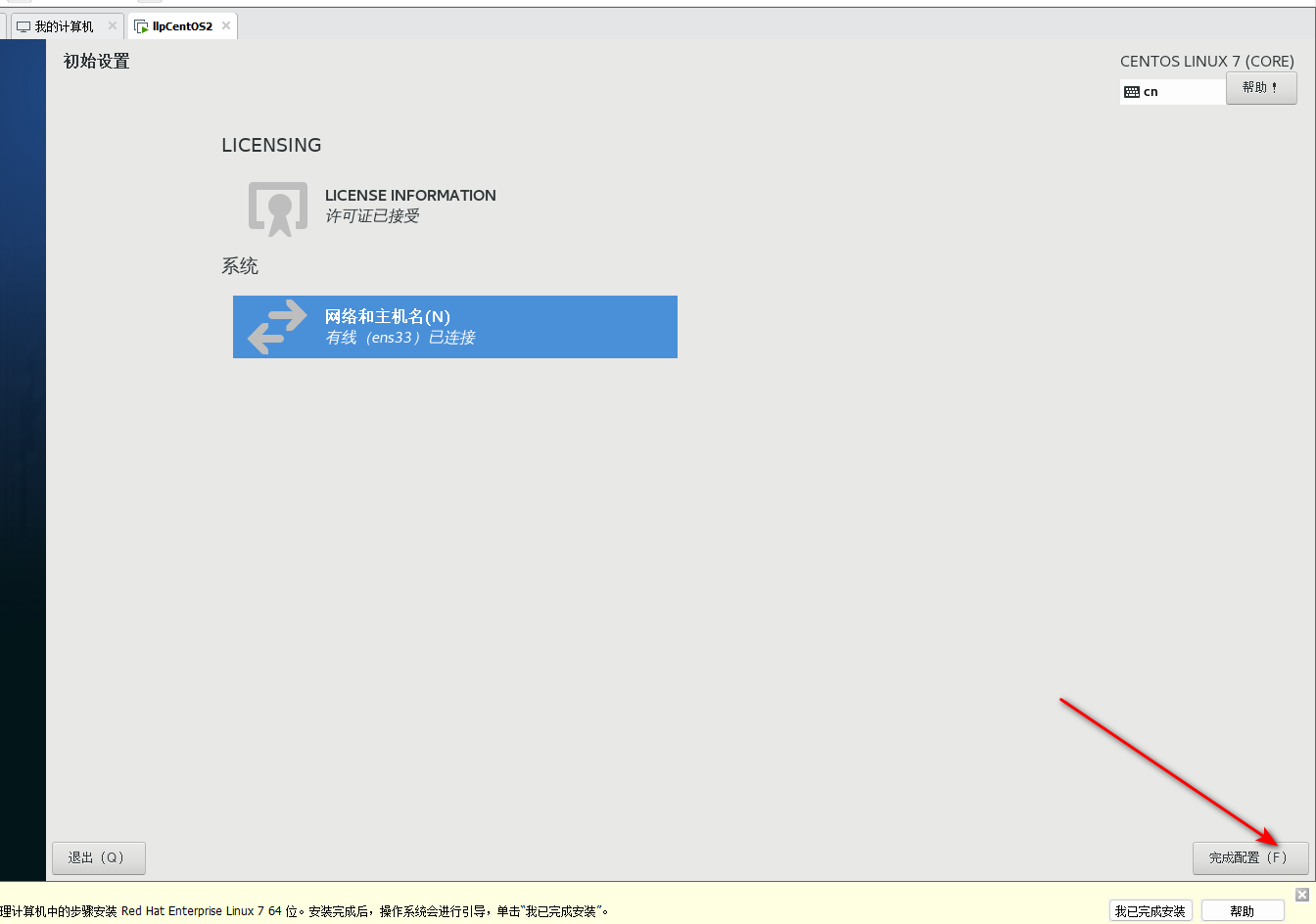
27.默认是普通用户登录,如果向用root账户登录点击未列出输入账户和密码即可
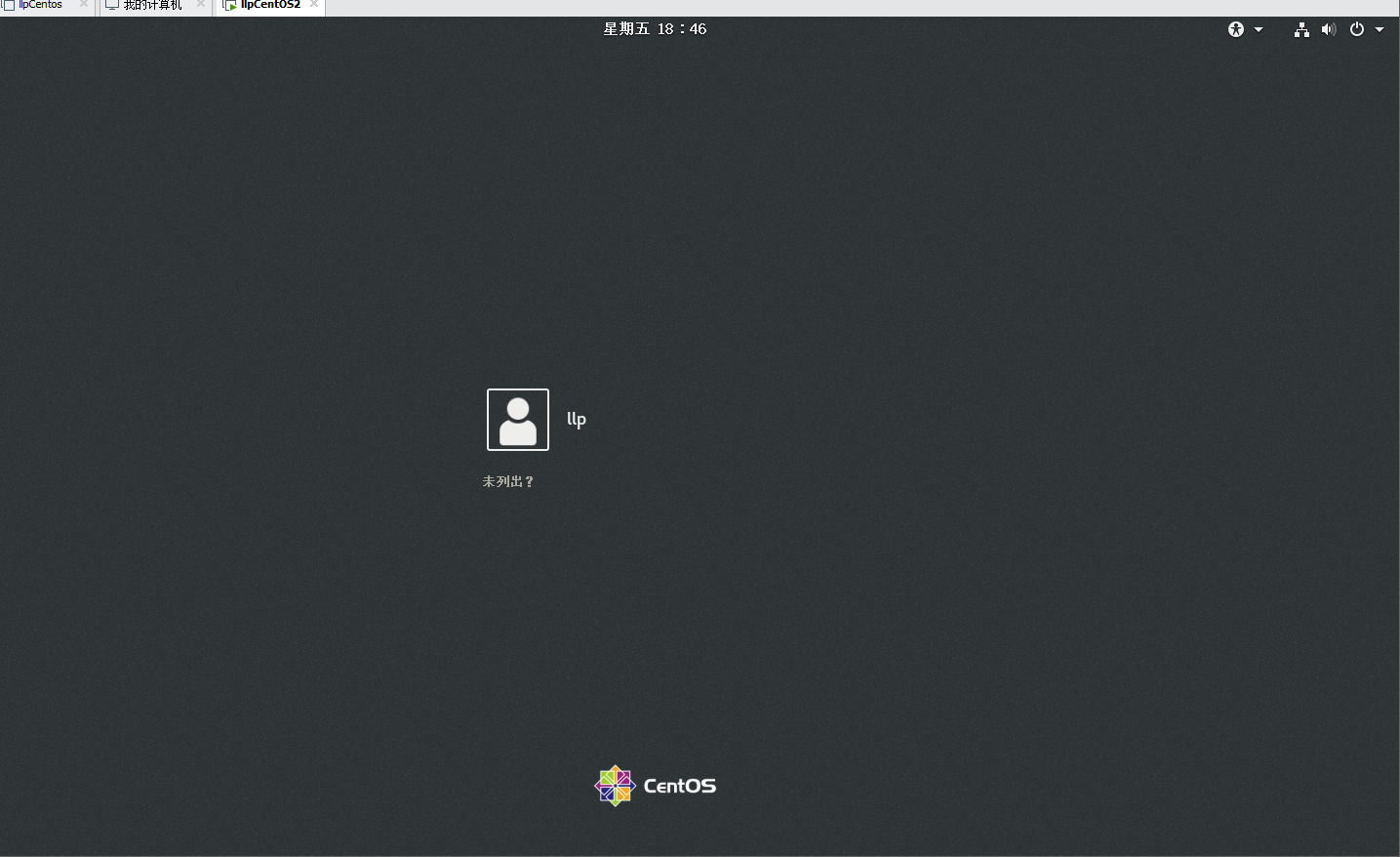
28.选择语言
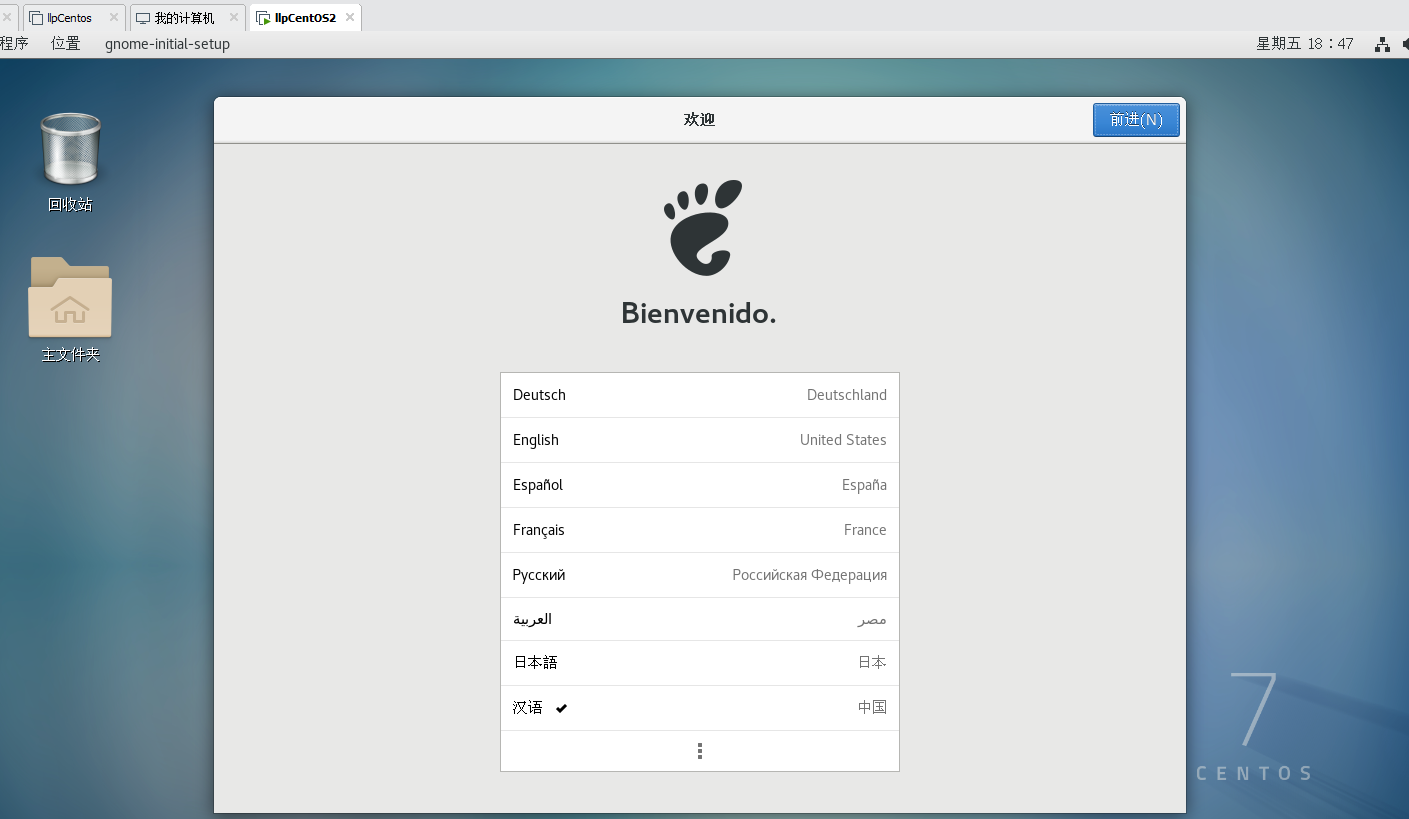
29.默认支持firefox
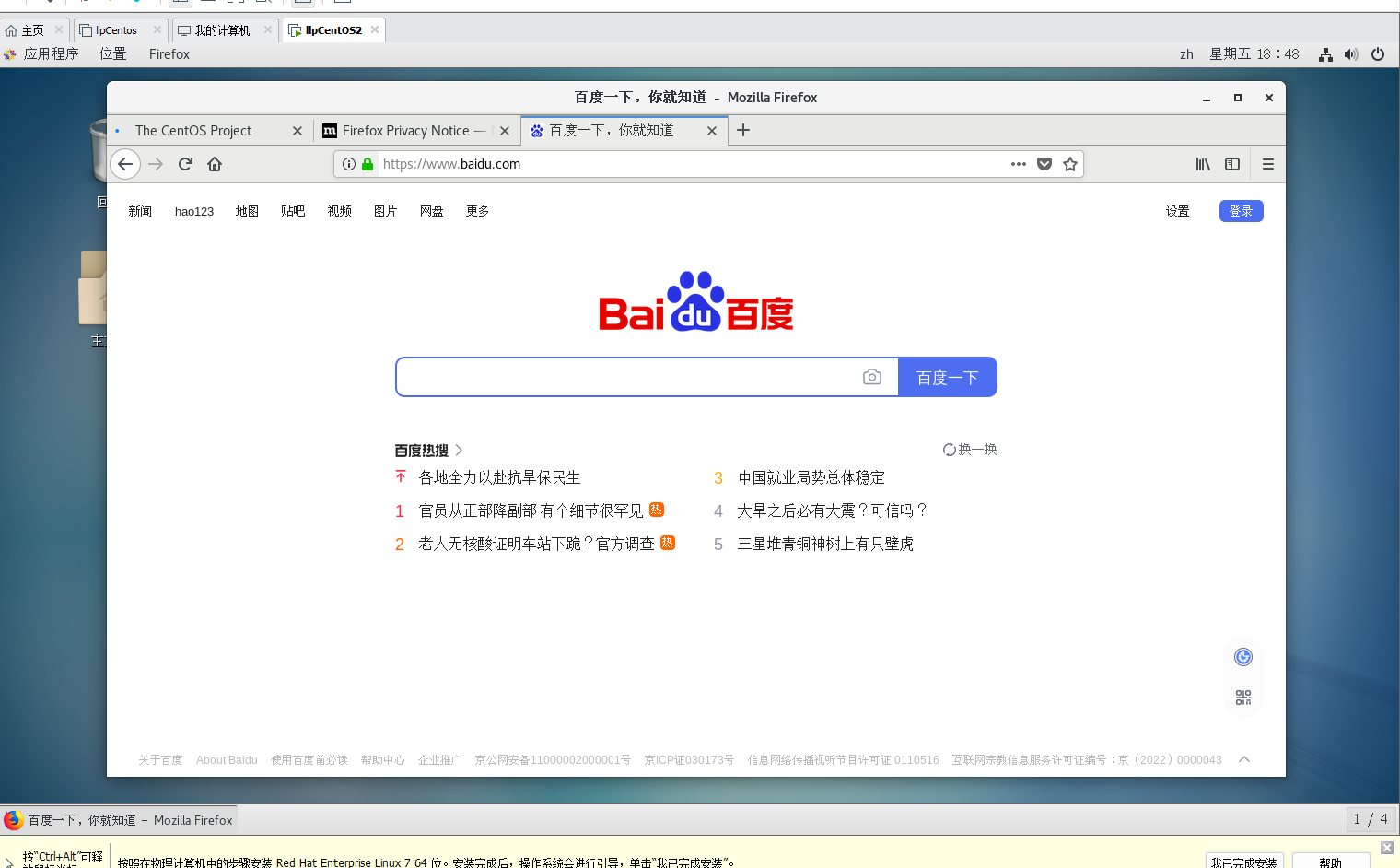
30.至此一个纯净的CentOS操作系统就算是安装成功了,以后可以根据自己配置的虚拟机进行克隆了,也可以把安装好的虚拟机打包存放到网盘便于以后使用
3.安装vmtools实现文件共享
如果我们采用的是在宿主机上安装linux虚拟机的方式,可以安装vmtools实现文件共享的。当然在实际开发中程序员的主机和linux服务器是不在同一台及其上的,通常通过远程连接工具进行连接。
1.安装vmtools步骤
1.进入我们之前安装好的linux界面,可以看到CentOS 7x86_64的光驱,鼠标右键弹出
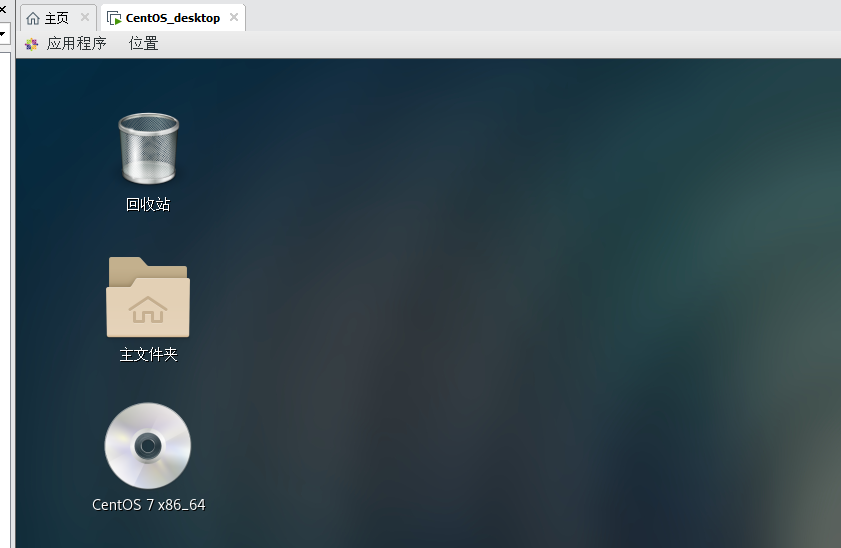
2.选择设置
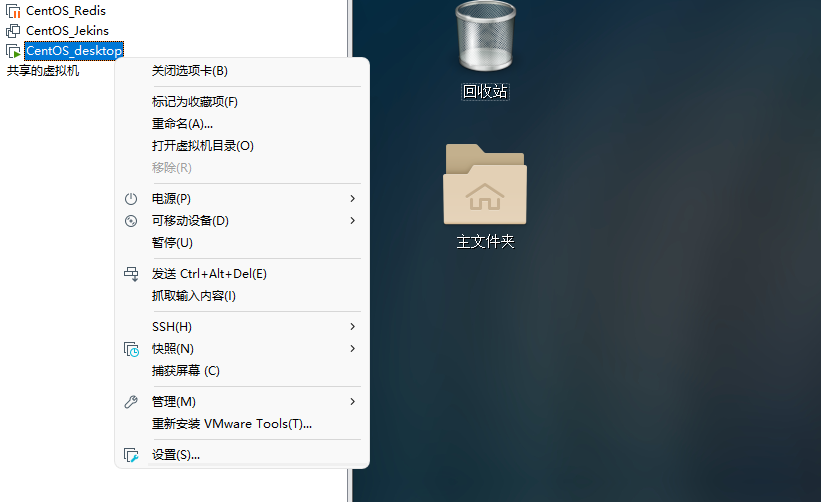
3.安装VMwareTools

4.进入VMware Tools目录
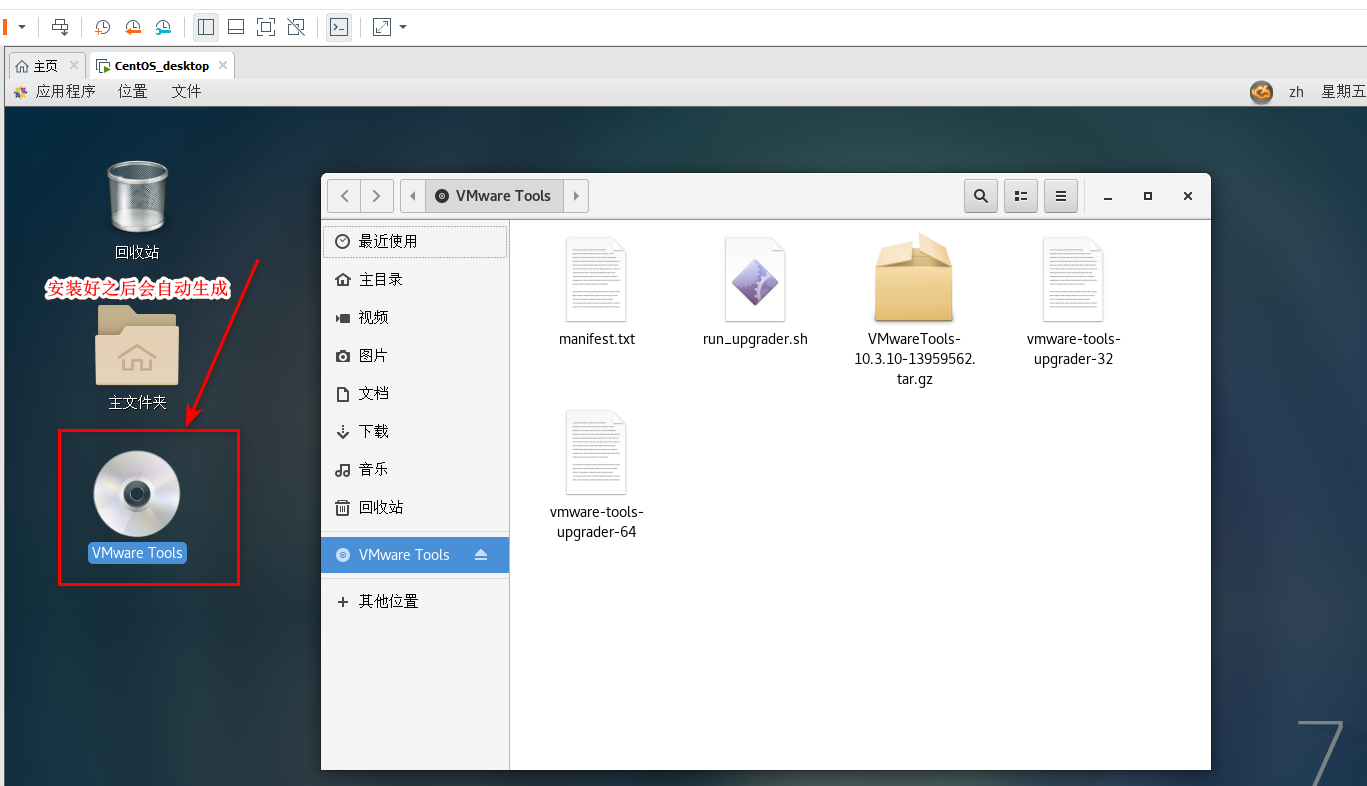
5.将VMwareTools-10.3.10-13959562.tar.gz文件拷贝到(其他位置)opt目录下
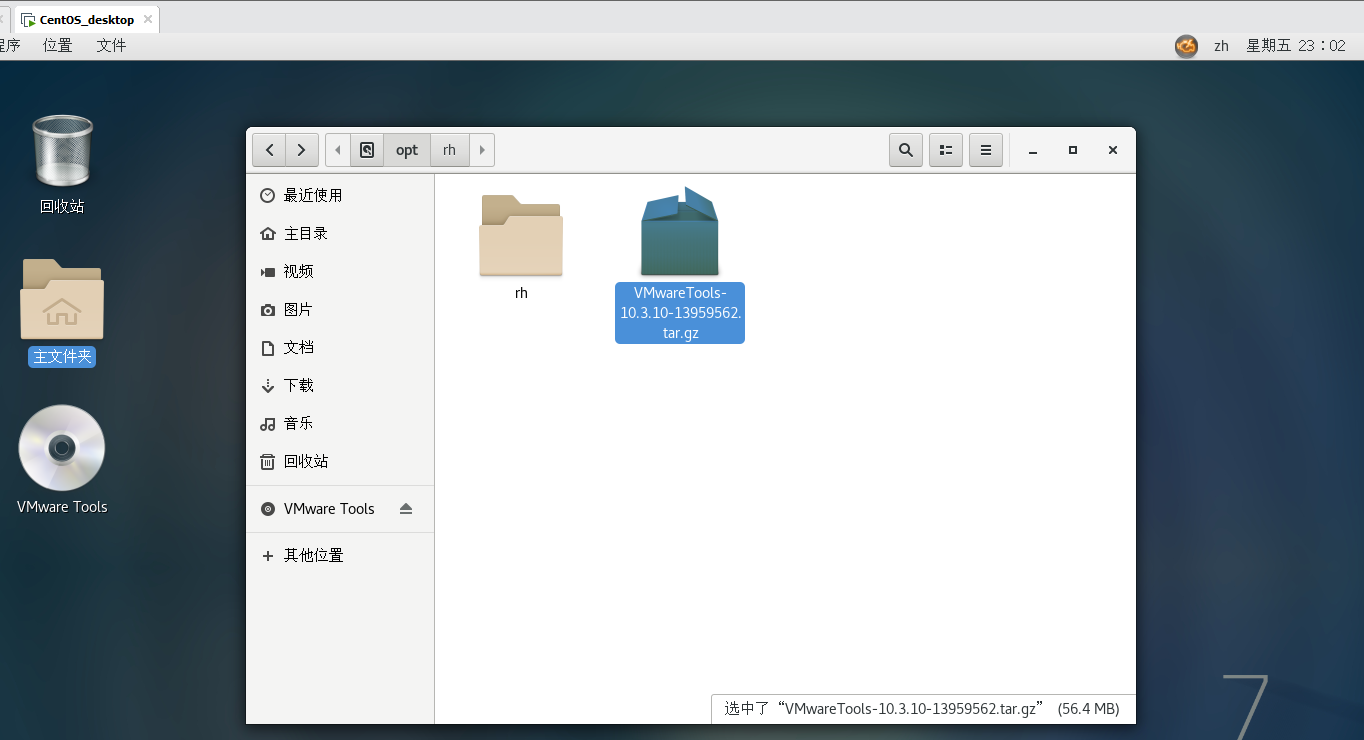
6.打开终端进入opt目录
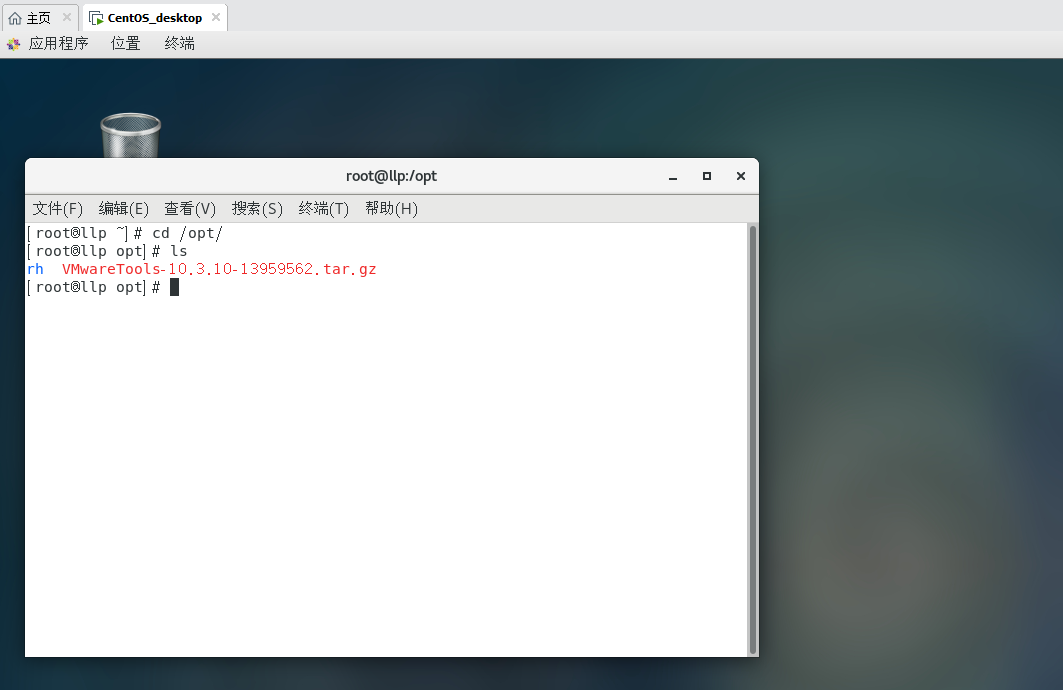
7.解压VMwareTools压缩包
tar -zxvf VMwareTools-10.3.10-13959562.tar.gz8.进入到解压后的目录
cd vmware-tools-distrib/
9.安装,执行./ vmware-install.pl 一路回车即可
./vmware-install.pl10.至此VMwareTools就算是安装完成了

11.选择共享文件夹
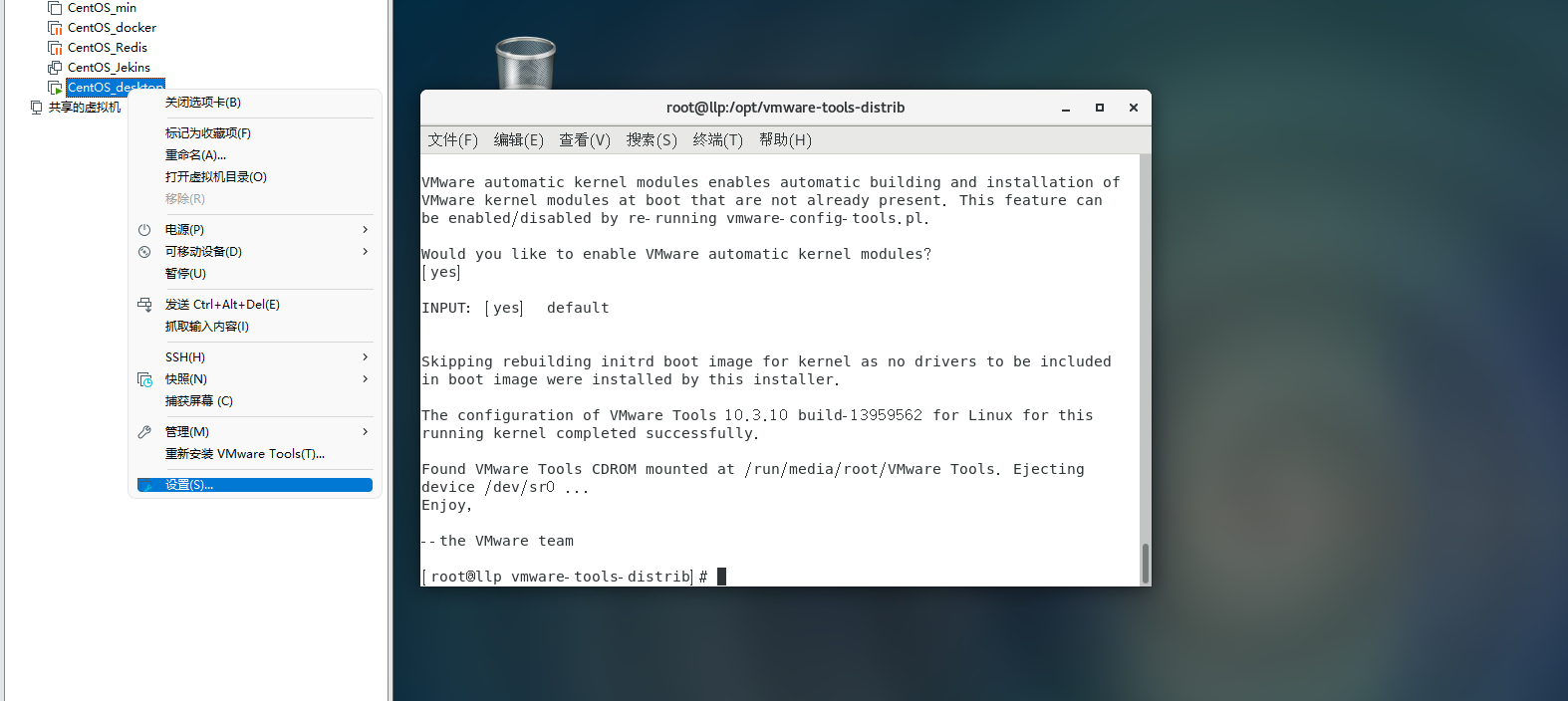
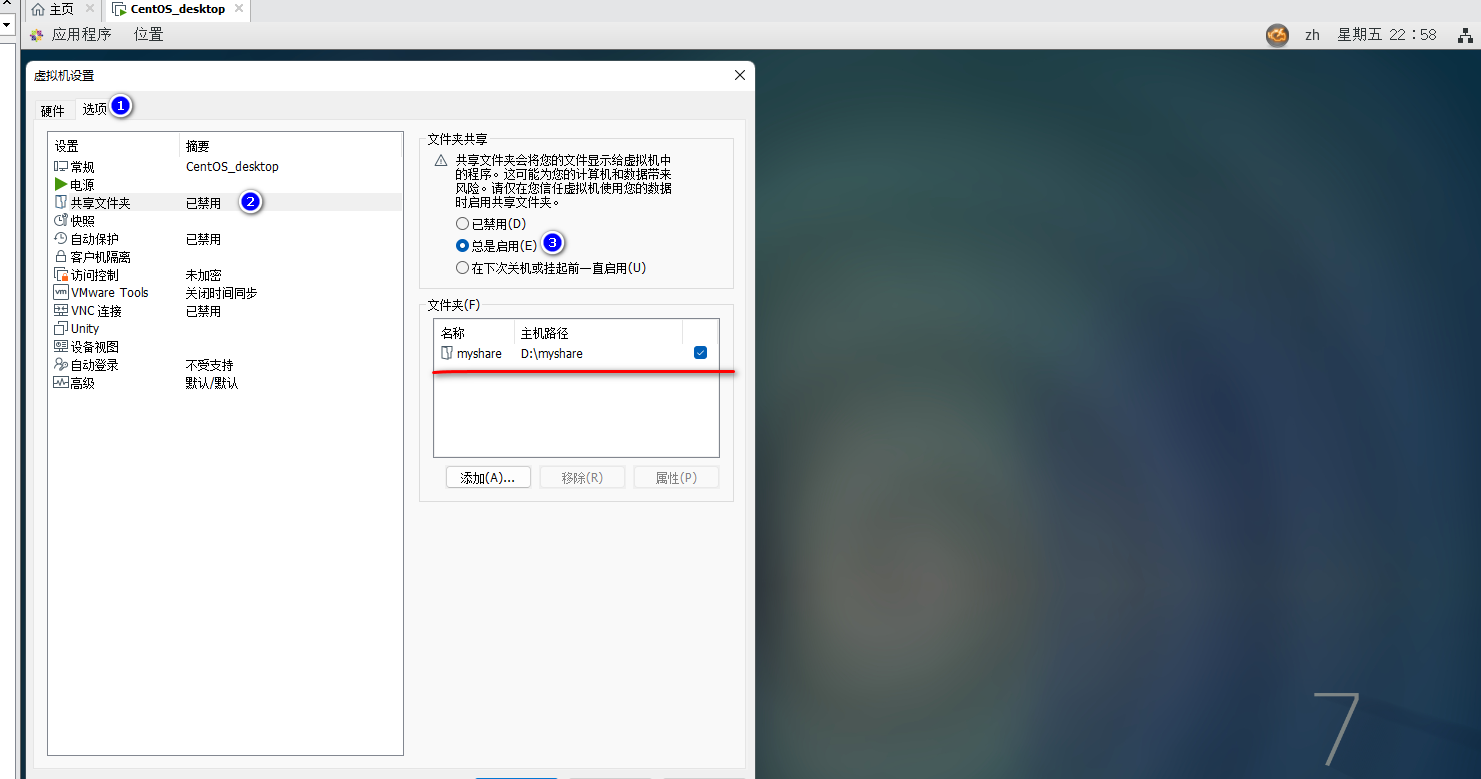
12.进入windos D:\myshare目录下创建一个文件看看

13.在linux中查看文件

14.在linux中给文件添加内容,hello windows
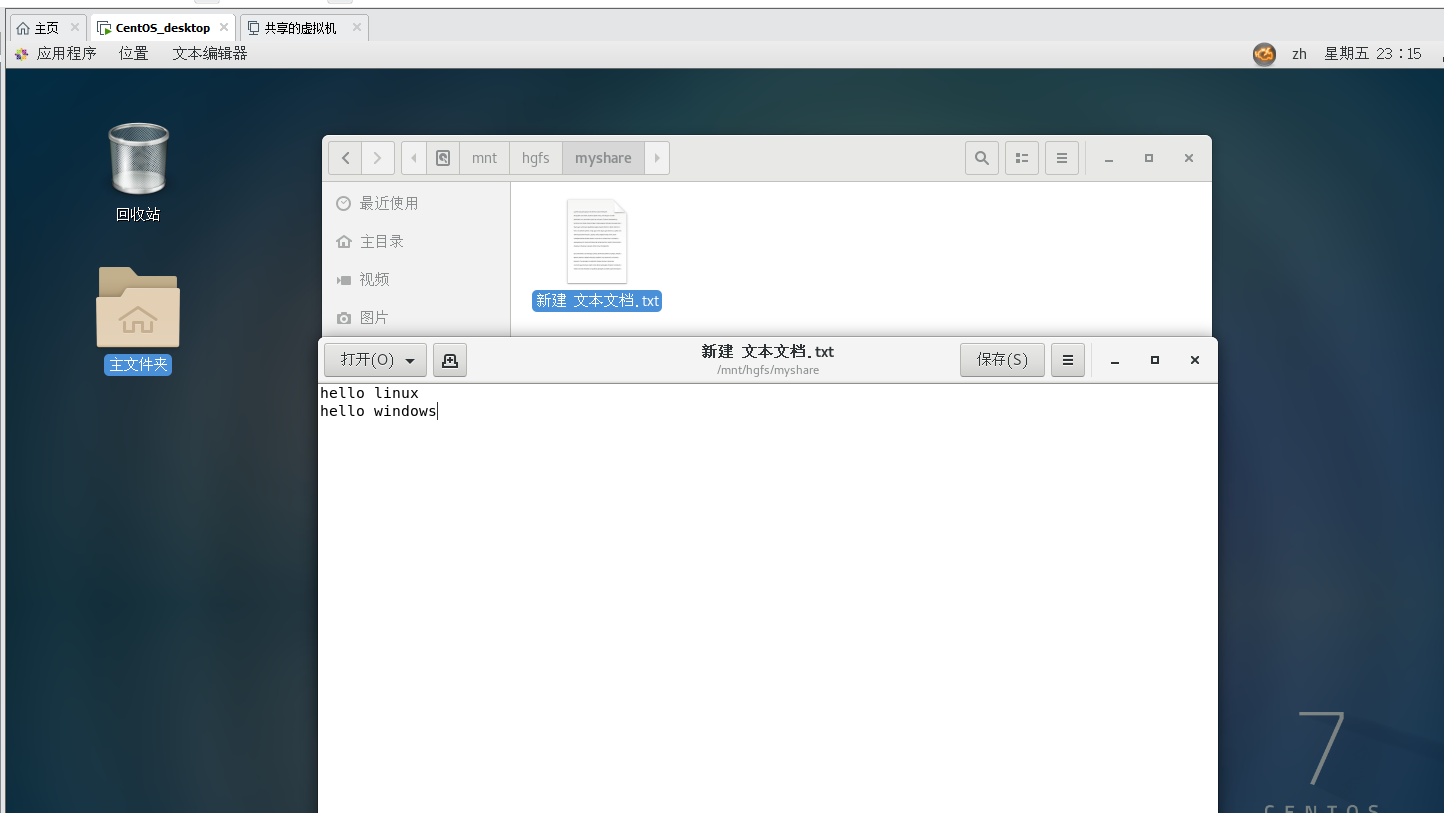
15.查看windows文件变化

2.注意事项
1.windows 和 contos 就可以共享文件了
2.但是在实际开发中,文件的上传下载是需要使用远程方式完成的远程方式登录
 llp-blog
llp-blog