
大家好,我是llP。作为一个码农,日常的开发和学习的过程中,经常需要用到大量的Linux机器,但是我们不可能去找大量(土豪跳过)的物理机来供我们学习,因此使用虚拟机进行开发及学习是我们常用的一种方式;下面就记录一个基于Vmware搭建Linux(CentOS)虚拟机环境的过程;
1.准备工作
mini版系统(推荐)
链接:https://pan.baidu.com/s/13VvFtlu1qn9KdjdJ8x_CCg
提取码:kfbo2.打开虚拟机
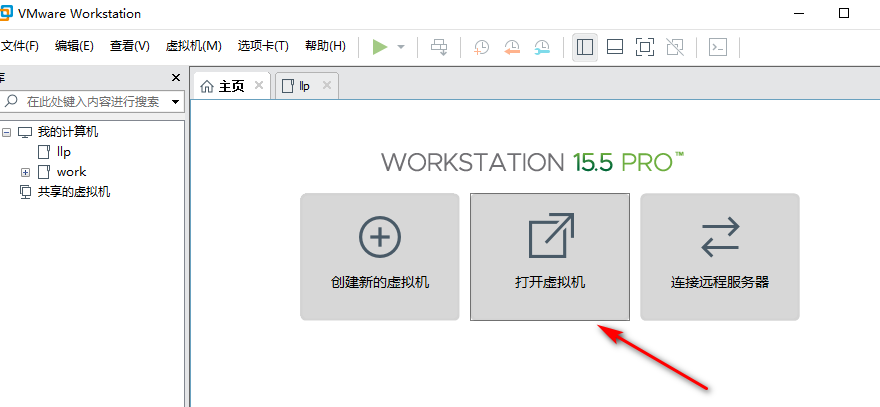
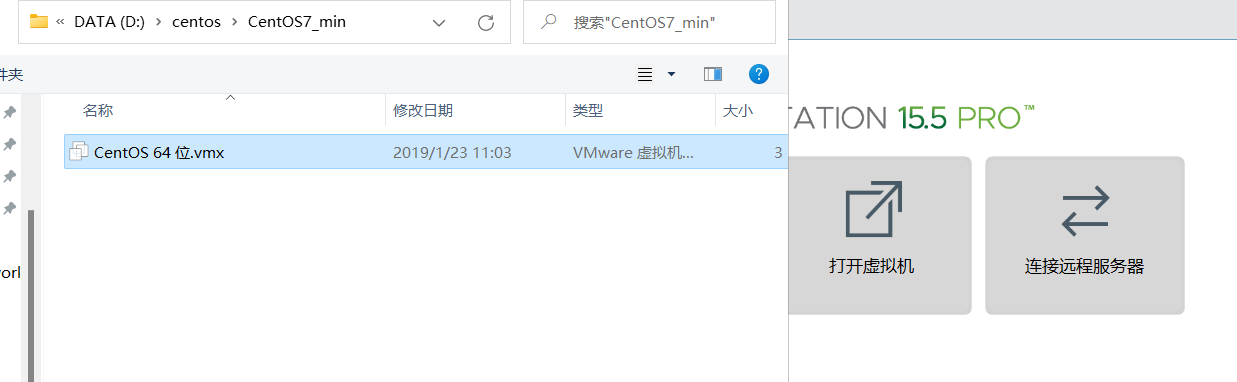
3.查看虚拟机NAT设置
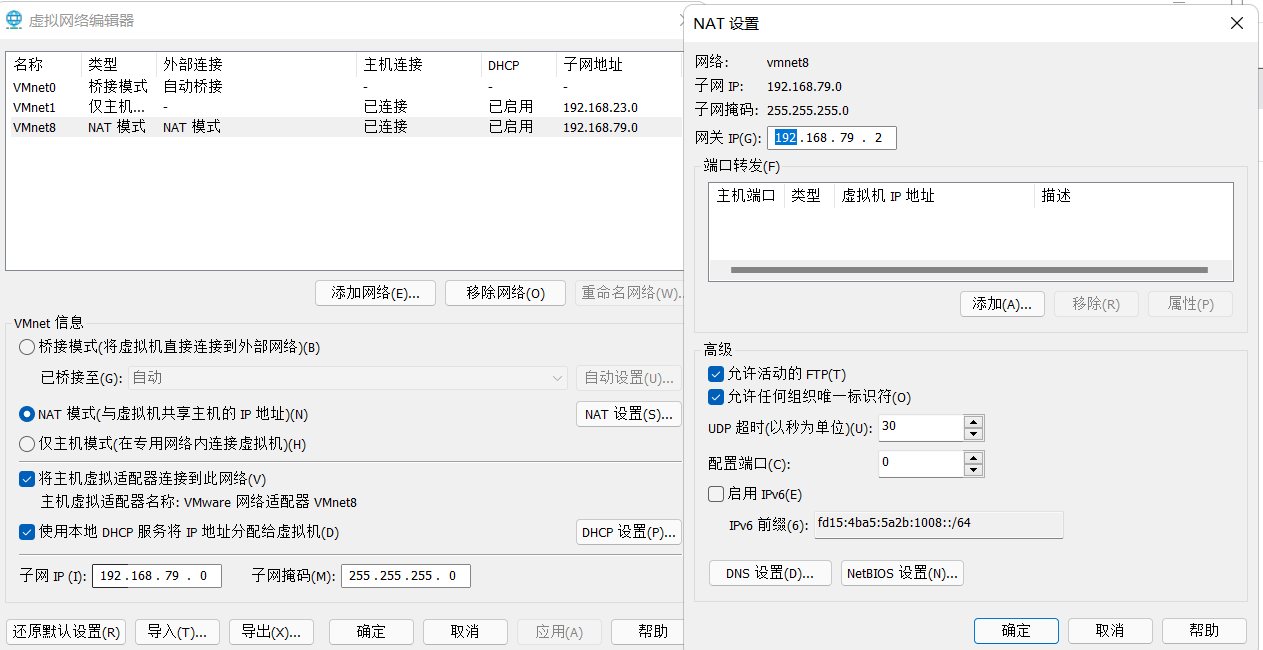
*记录下网关ip,虚拟机配置网关ip需要和这里保持一致,如果不同则会导致虚拟机无法登录
4.配置网络
win+r快捷键

// 指令
ipconfig
// 我本机的网段为192.168.79.1的网段,每个人的机器可能网段不一样,根据实际情况来
登录虚拟机
这里我用到的虚拟机账户名和密码都是root
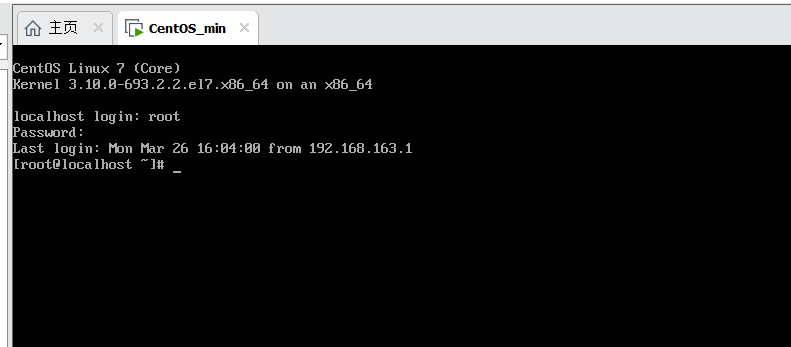
配置Linux网卡

// 找到网卡的配置文件
cd /etc/sysconfig/network-scripts/
ls
// 找到一个ifcfg-ens33 的配置文件
// 编辑它
vi ifcfg-ens33做以下配置
// 修改下面的两项
// 将BOOTPROTO=dhcp 修改为 BOOTPROTO=static 意思是IP设置为固定的
// 将ONBOOT=no 修改为ONBOOT=yes #开机启动此⽹卡
// 添加以下配置
// 以下以192.168.79开头的配置请根据个人实际的网段配置
# ip
IPADDR=192.168.79.123 #固定IP地址,注意前三位必须是和⽹关的前三位⼀致!最后⼀位任意
NETSTAT=255.255.255.0 #⼦⽹掩码
GATEWAY=192.168.79.2 #⽹关和NAT⾃动配置的相同,不同则⽆法登录
DNS4=192.168.79.2 #和⽹关相同
// :wq 保存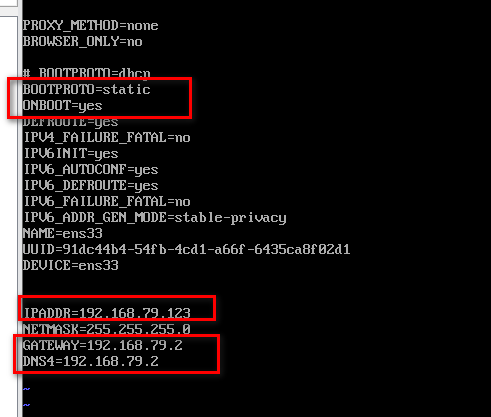
// 重启网卡
service network restart
// 查看ip
ip addr
// ping网关
ping 192.168.79.1
// ping外网
ping www.qq.com
// 如果都能成功,说明网络已经配置成功
// *** 桥接模式****
// 如果检查配置发现没问题,但是网络就是不能正常访问
// 请检查一下虚拟机的网络是不是配置的 桥接模式 具体可参考上面的设置网络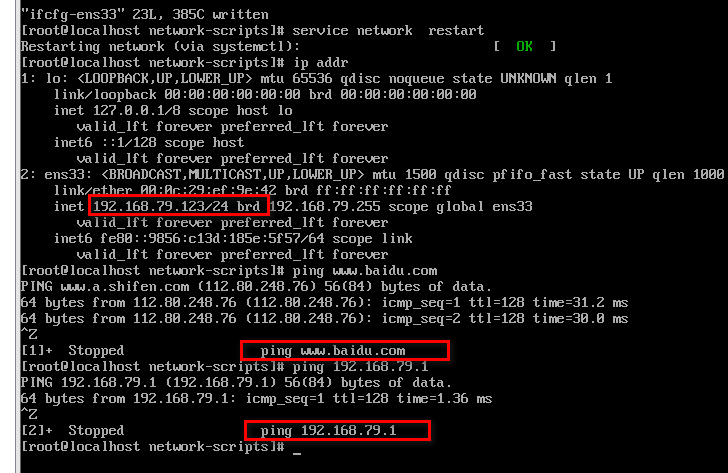
- 到此!网络就配置完成了
- 配置hosts及hostname
vi /etc/hosts // 添加以下配置,如果是打算搭建集群的话,可以将多台机器的映射添加进来 // lupf0000为别名,可以根据个人的需要配置 192.168.79.123 llp 192.168.79.124 llp01 // :wq 保存 // 测试,ping llp 如果可以正常ping通,说明设置生效 // 配置hostname vi /etc/hostname // 将默认的localhost.localdomain 修改为自定义的主机名,如:llp // :wq 保存 // 配置到这里,建议重启一下机器,下面的部分操作会使用到hostname;不重启不会生效 reboot - 关闭防火墙
systemctl stop firewalld.service systemctl disable firewalld.service systemctl mask firewalld.service
5.配置客户端连接工具
点击确定保存账户和密码:root
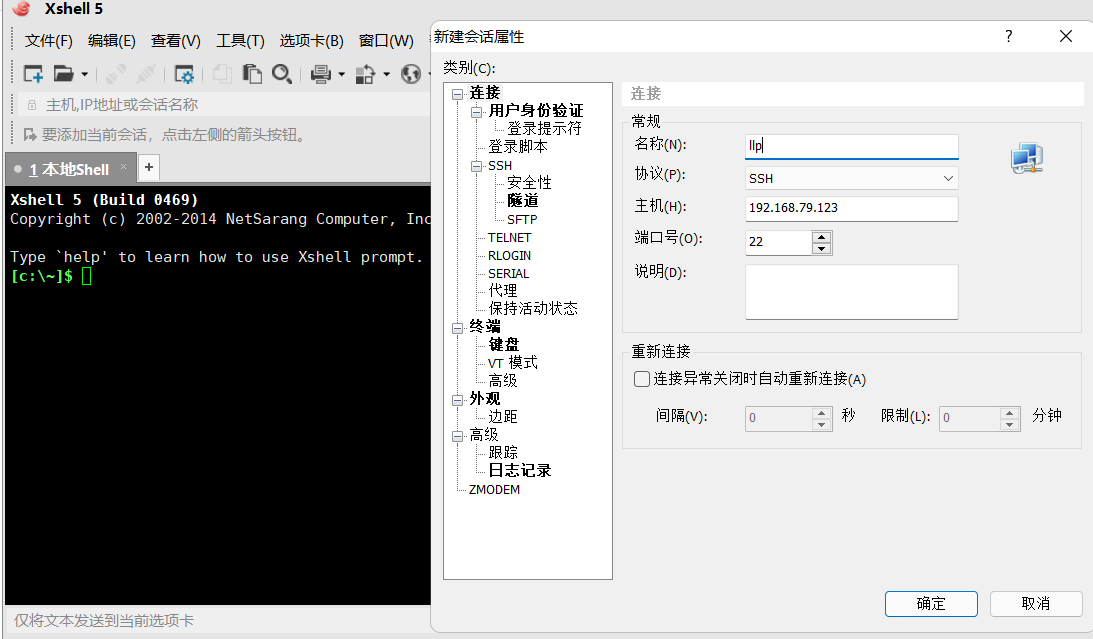
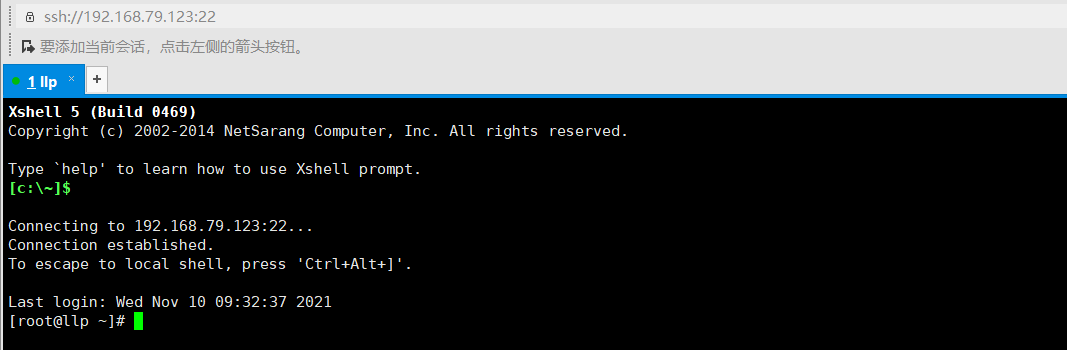
至此,恭喜你。虚拟机基础网络配置及搭建已经完成了,建议保存下来便于日后使用。
6.拍摄快照
如果你担心我们好不容易才搭建好一个比较干净的虚拟机初始化环境哪一天被玩坏了,那拍摄快照是一个不错的办法。

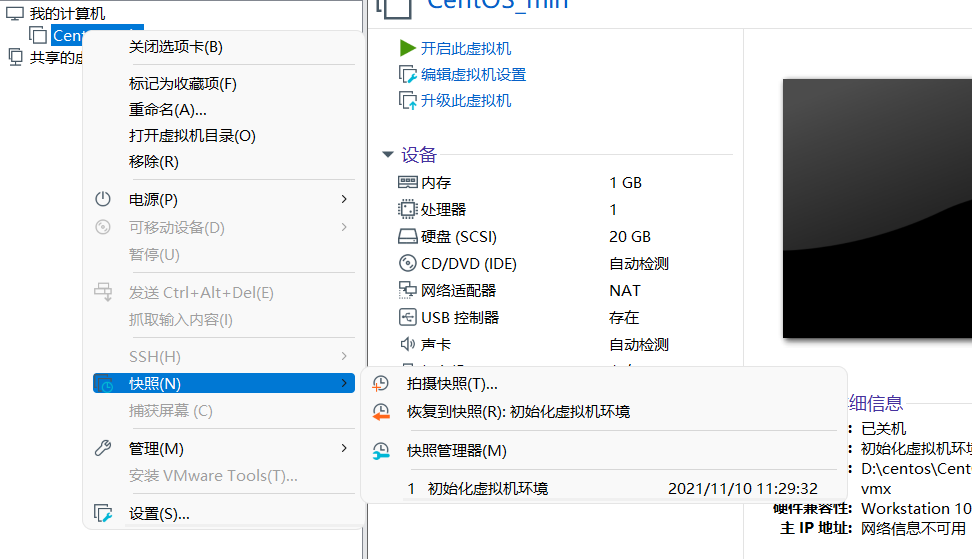
这样拍摄快照后我们就可以将虚拟机一键还原到拍摄快照时的状态了
7.虚拟机克隆
链接克隆和完全克隆的区别:
1、不同的表现
完整克隆是一个完全独立的虚拟机,其性能与克隆的虚拟机相同。
链接克隆是从父虚拟机的快照创建的,克隆的虚拟机的性能可能会降低。
2、创造速度
完整克隆不与父虚拟机共享虚拟磁盘,因此创建完整克隆需要很长时间。如果涉及的文件很大,完整克隆可能需要几分钟才能完成。
链接的克隆是从父虚拟机的快照创建的,而且克隆速度非常快
3、源虚拟机对克隆的影响
完全克隆的虚拟机不依赖于源虚拟机,源虚拟机已损坏或快照点已删除,完全克隆的虚拟机仍可使用。
链接的克隆依赖于源虚拟机。对父虚拟机的虚拟磁盘所做的更改不会影响链接的克隆,对链接的克隆磁盘所做的更改也不会影响父虚拟机。但是,如果父虚拟机已损坏或快照点已删除,则无法使用链接的克隆虚拟机;如果父虚拟机移动了位置,则需要重新指定父虚拟机的位置,然后启动链接的克隆虚拟机。下面介绍一下完全克隆操作步骤:
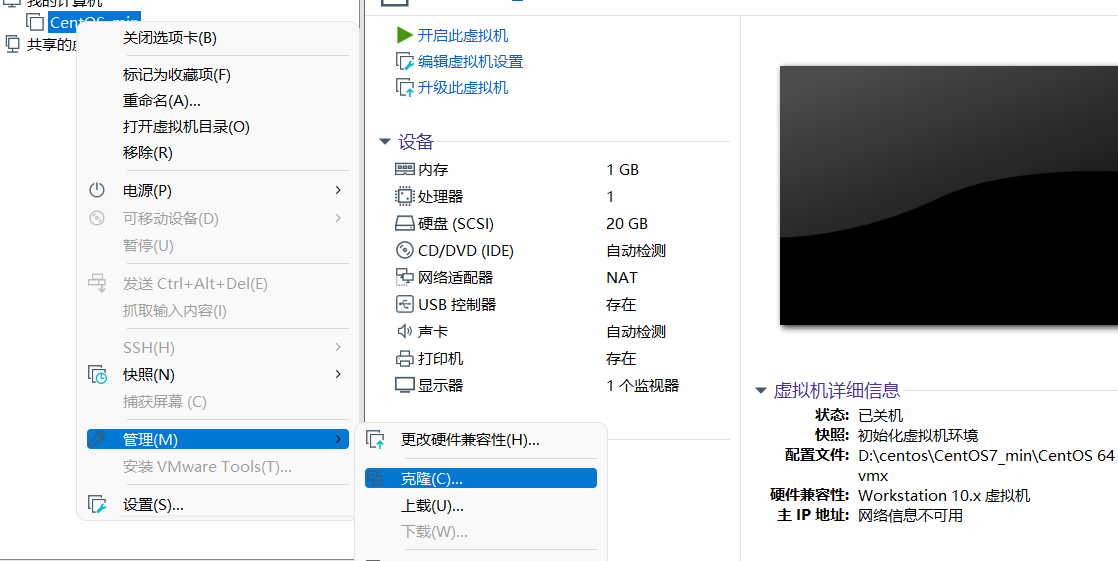
可以看到我们在克隆的过程中可以选择虚拟机当前状态和拍摄快照的状态来进行克隆
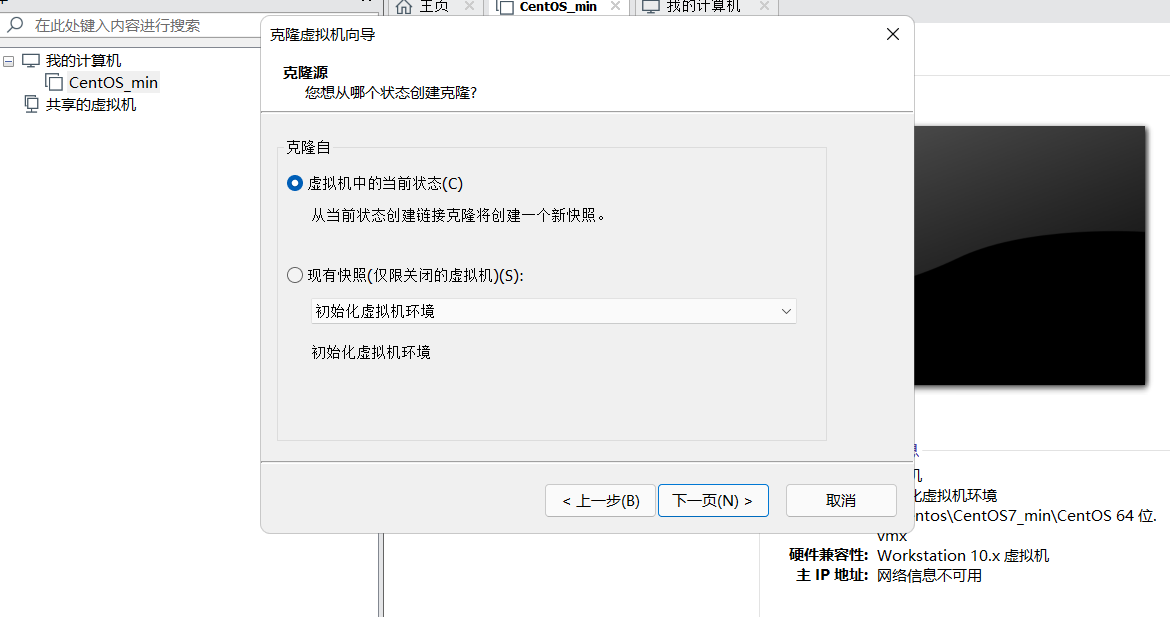
这里可以根据自己的时间情况进行选择,我这里就只演示完全克隆的创建方式。
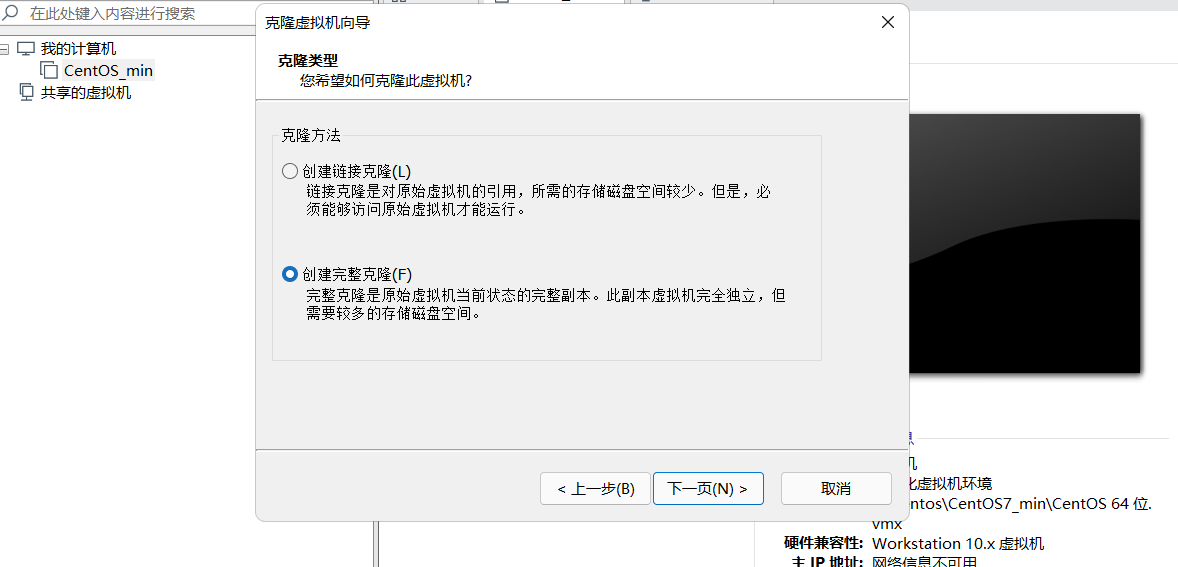
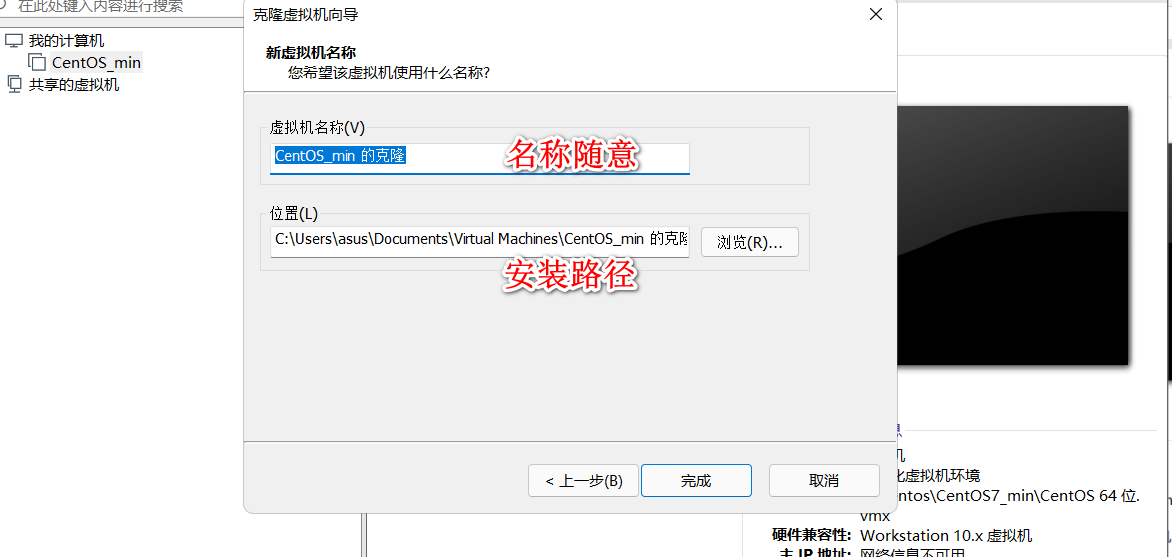
到这里可以看到我们虚拟机已经克隆完成了

8.启动克隆好的虚拟机配置网络
因为我们前面已经配置过网络了,所以这里克隆出来的虚拟机和之前配置的信息时完全一直的,可以直接使用之前的账户密码进行链接。
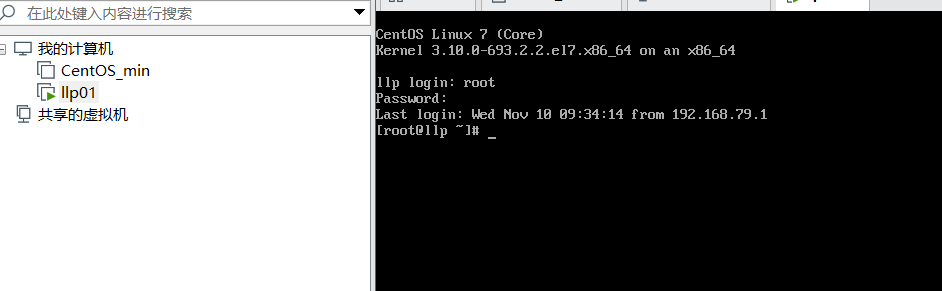
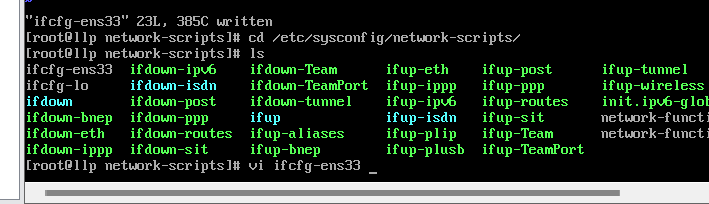
因为克隆出来的虚拟机之前的配置都设置过了,这里只需要修改一下ip地址即可

重启网卡,ping 外网进行测试
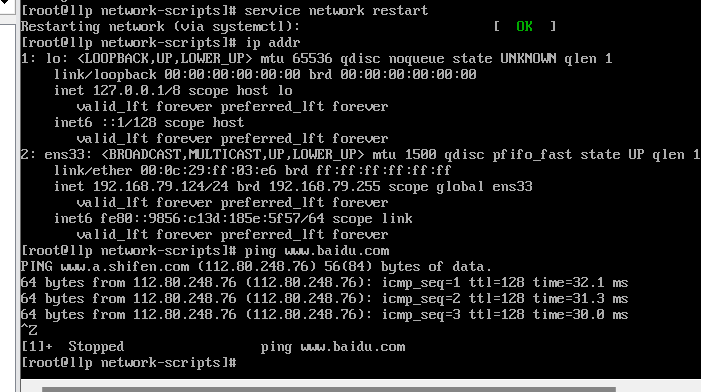
- 配置hosts及hostname
vi /etc/hosts // 添加以下配置,如果是打算搭建集群的话,可以将多台机器的映射添加进来 // llp为别名,可以根据个人的需要配置 192.168.79.123 llp 192.168.79.124 llp01 // :wq 保存 // 测试,ping llp如果可以正常ping通,说明设置生效 // 配置hostname vi /etc/hostname // 将默认的localhost.localdomain 修改为自定义的主机名,如:llp // :wq 保存 // 配置到这里,建议重启一下机器,下面的部分操作会使用到hostname;不重启不会生效 reboot - 关闭防火墙
systemctl stop firewalld.service systemctl disable firewalld.service systemctl mask firewalld.service
启动两台虚拟机,测试。ping llp ping llp01可以看到网络时互通的
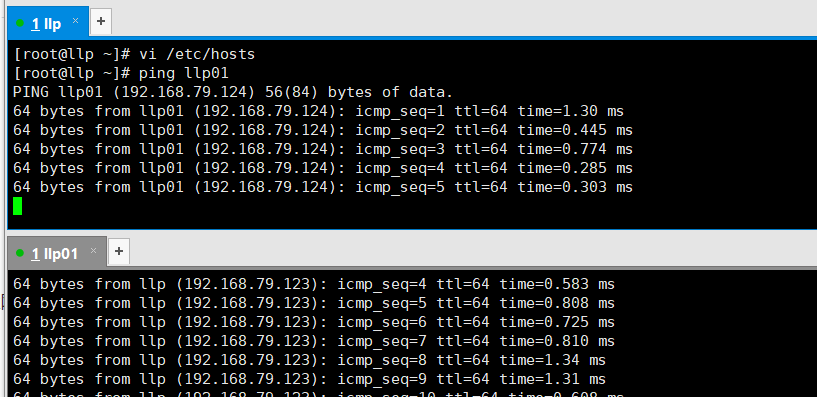
 llp-blog
llp-blog